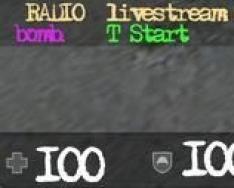При перегреве ноутбук может самостоятельно отключаться или работать медленнее чем обычно. В конечном счете высокие температуры могут привести к поломке устройства.
"Несколько советов относительно правильной эксплуатации ноутбука во время сильной жары, - рассказывает Илья Фиалковский, технический специалист сервиса «Ю-тюнинг» компании Юлмарт. - Не держите ноутбук постоянно на зарядке. Я рекомендую работать с отключенным адаптером; перед тем, как батарея ноутбука вот-вот сядет, полностью зарядить её; затем снова отключить адаптер. Предварительно в настройках системы выберите энергосберегающий режим – ноутбук будет дольше работать от батареи и меньше греться.
Старайтесь не использовать ресурсоёмкие приложения - программы для работы с 3D-графикой и современные игры вроде FarCry 3. Они заставляют процессор и видеокарту работать на полную мощность, из-за чего они сильно нагреваются. И просто не забывайте время от времени давать ноутбуку небольшую передышку после длительной работы на жаре".
Эксперт дает еще несколько профилактических советов, которые помогут обезопасить ноутбук во время летней жары. Старайтесь, чтобы компьютер не попадал под воздействие прямых солнечных лучей, поскольку из-за этого сильно нагревается корпус, что может привести к поломке. Также опасен и теплый воздух. Например, в комнате работает кондиционер, при этом открывается окно и в комнату врывается тёплый воздух с улицы: происходит перепад температур и ноутбук может сломаться.
"Портативную технику всегда следует беречь от воздействия прямых солнечных лучей. В летнее время лучше держать девайсы в тени, чтобы не допустить перегревания устройства или быстрого разряда батареи. Чтобы обезопасить планшет от воздействия окружающей среды, владельцу стоит иметь в арсенале защитную пленку, чехол", - добавляет Павел Волков, начальник отдела портативной техники компании Евросеть.
"В качестве мер профилактики - не стоит ставить ноутбук на мягкую поверхность (например, диван), если он серьёзно загружен работой, - рекомендует Олег Артамонов, технический эксперт Samsung Electronics Rus. - Не надо забывать раз в несколько месяцев чистить систему охлаждения от пыли - для этого обычно достаточно дунуть в вентиляционную решётку пылесосом (разборка с ручной чисткой обычно требуется, только если за ноутбуком не следили годами, а его система охлаждения спроектирована не слишком удачно и потому собрала внутри толстый, плотный слой пыли; такую разборку лучше проводить в сервис-центре или, как минимум, при поддержке специалиста). В ноутбуках Samsung можно нажать комбинацию кнопок Fn+F11 - она включит тихий режим, ограничивающий частоту процессора и потому немного снижающий его нагрев".
Илья Фиалковский говорит, что если ноутбук активно используются больше года, то он советует разобрать устройство, поменять термопасту и почистить вентилятор вместе с системой охлаждения с помощью баллона со сжатым воздухом. После такой процедуры ноутбук будет нагреваться значительно меньше. Техническую чистку ноутбука можно сделать самому или обратиться к специалистам, например, в сервис «Ю-Тюнинг».
Павел Волков советует владельцам ноутбуков запастись внешними охлаждающими устройствами, например, специальной подставкой. "Подставка нужна, чтобы были свободные зазоры для выхода горячего воздуха и поступления холодного. Дополнительно в охлаждающей подставке предусмотрены кулеры для циркуляции холодного воздуха через его отверстия", - говорит эксперт.
"Если в комнате действительно очень жарко, то имеет смысл приобрести активную охлаждающую подставку, - поддерживает Илья Фиалковский. - От пассивной она отличается тем, что в неё встроен вентилятор и, следовательно, она гораздо сильнее охлаждает ноутбук. Пассивная же просто обеспечивает дополнительный отвод тепла. Кстати, спасти ноутбук от жары поможет и обычный комнатный вентилятор: его надо просто поставить напротив устройства".
"Специальные охлаждающие подставки, как правило, не дают существенного эффекта, - не согласен с ними представитель Samsung. - Брать подставки с вентилятором, а тем более - несколькими вентиляторами достаточно бессмысленно, так как даже тот небольшой эффект, что они дают, обусловлен не вентиляторами, а самим фактом, что ноутбук немного приподняли над столом, и ему стало легче "дышать". Просто обдувать пластмассовое (или даже алюминиевое) дно ноутбука незачем - штатного теплоотвода на него в ноутбуке всё равно нет, нагрев дна - не более чем побочный эффект, а на объём воздуха, прокачиваемого собственными вентиляторами ноутбука, вентиляторы в подставке почти не влияют".
Эта статья будет полезна для тех, у кого отключается ноутбук, зависает или подтормаживают различные приложения. Виной всему может быть охлаждение ноутбука. Из этой статьи вы узнаете не перегревается ли у вас ноутбук и в случае того, если он перегревается вы будете готовы с этим бороться.
Причины перегрева ноутбуков
Следует сказать, что проблема перегрева довольно часто встречается у ноутбуков.
Для начала следует понять, почему идёт перегрев ноутбука.
Причины тут могут быть следующие:
1. Система охлаждения плохо спроектирована . Все знают, что ноутбуки все разные и собраны по-разному. И разумеется у них разные системы охлаждения. У одних система охлаждения спроектирована отлично и имеет запас, у других ноутбуков нет. Как следствия одни ноутбуки работают стабильно и не перегреваются, а другие из-за перегрева доставляют неудобства в работе.
2. Оседание пыли и другого мусора в системе охлаждения. Такое случается довольно часто. Пыль оседает перед радиатором со стороны вентилятора и может достигать толщины в 5-10 мм. Разумеется, из-за пыли тепло задерживается, и система охлаждения не справляется, как следствие идёт перегрев ноутбука.
3. Нарушение контакта между поверхностью чипа и пластиной теплосъемника. Подобные случаи тоже встречаются. Чем больше компьютер работает тем более затвердевает термопаста, которая находится между чипом и пластиной. Разумеется затвердевание приводит к ухудшению её свойств, а так же в случае удара или какого-либо сотрясания она может попросту отвалится, а это приведёт к образованию воздушного промежутка, который достаточно сильно усложнит теплопередачу, что приведёт к перегреву чипа.
4. Неправильная эксплуатация ноутбука . У многих ноутбуков теплоотвод осуществляется через отверстия, которые расположены внизу ноутбука. Таким образом, если ноутбук положить на мягкую поверхность отверстия перекроются, и из-за этого ноутбук начнёт нагреваться. Тоже самое происходит, когда ноутбук работает с закрытой крышкой. Отверстия из-за крышки перекрываются и ноутбук перегревается.
Как узнать, что ноутбук перегрелся?
Сейчас мы узнаем, какие симптомы бывают при перегреве.
Перечень проблем вызванных перегревом:
- Ноутбук отключается без вашего вмешательства.
- Подтормаживает или зависать.
- Во время игры происходят зависания или микроподтормаживания.
Это происходит из-за того, что автоматически срабатывает защита от перегрева. Автоматическая защита срабатывает за счёт того, что на современных процессорах, чипсетах и видеокартах имеется термодатчик, который после обнаружения перегрева понижает свою частоту и напряжение, за счёт чего он пытается бороться с перегревом. Кроме того, ноутбук может просто завистнуть или отключится. Если происходит перегрев видеокарты, то на экране могут появиться квадратики, точки, линии и другие дефекты. Если перегрет процессор, то ноутбук либо зависнет, либо отключится с характерным звуковым дефектом. Для того, чтобы полностью быть уверенным в том, что ноутбук перегрет достаточно просто замерить температуру. Сейчас я вам расскажу, как это делать.
Для того, чтобы измерить температуру ноутбука достаточно скачать и установить программу HWMonitor.
Кроме программы HWMonitor можно воспользоваться программой Open Hardware Monitor. Основным достоинством этой программы, является то, что она строить график температуры, отображают частоту и загруженность каждого компонента, а так же показывает информацию о частотах.
И так, после того, как утилита будет скачена её следует распоковать и запустить. После того, как вы её запустите она вам покажет минимальное, максимальное и текущее значение температуры с момента включения ноутбука. Нас же интересует строка с максимальным значением температуры.

После этого понадобится запустить игру или какое-нибудь мощное приложения, которое сильно нагрузит ноутбук. Далее играем 15-ть минут, по истечению которых, смотрим значение в программе HWMonitor.
Важно знать, что программу HWMonitor должна быть свёрнута. Если её запустить после того, как вы поиграли 15-ть минут или во время игры, то данные будут не точными. Это происходит из-за того, что без нагрузки, видеокарта и процессор достаточно быстро скидывают температуру.
Теперь поговорим о значениях, которые мы увидим в окне программы:
- THRM — чипсет. Цифра в максимальном значении показывает до какой температуры он смог разогреться во время игры.
- Core#0 и Core#1 — обозначает ядро процесса. Цифры показывают температуру до какой оно дошло во время игры.
- GPU Core — чипсет видеокарты. Цифра соответственно температура.
- HDD — жесткий диск.
Диапазон температур:
- Для процессора нормальная температура под нагрузкой составляет 75-80 градусов. Если значение температуры более 90 градусов, то процессор подвергся перегреву.
- Для видеокарты нормальная температура 70-90 градусов, всё остальное перегрев.
- Нормальная температура жёсткого диска 50-55 градусов или ниже. Если это значение выше, то смело копируйте важные данные, иначе вы запросто сможете их потерять.
- Нормальная температура чипсета составляет 90 градусов.
Хотелось бы сказать, что температура может зависеть и от модели того или иного устройства. К примеру, видеокарта nVidia GeForce 8600M GT имеет нормальное значение температуру 90-95 градусов, в свою очередь nVidia GeForce 9500M GS оптимальная температура 80-85 градусов.
Если после тестирования ноутбука на перегрев вы обнаружили, что температура в норме или даже ниже оптимальной, а компьютер тем ни менее подтормаживает, зависает или вовсе отключается, проблему следует искать в операционной системе и драйверах. Для того, чтобы исправить эти проблемы вам следует первым делом обновить BIOS ноутбука. BIOS, можно взять с сайта производителя вашего ноутбука. Если обновление BIOS’a не исправило проблему, то вам понадобится снести старую и установить новую систему, обновить все драйвера, установить самые свежие версии программ. Если и это не исправит ситуации, то останется только одно, обратится в сервисный центр, где вам найдут и скорее всего исправят проблему. Подобные поломки отремонтировать в домашний условиях бывает достаточно сложно, а парой невозможно.
Как охладить ноутбук?
Но в том случае если ноутбук всё же перегревается, то следует принять следующие меры по его охлаждению.
Четыре основных способа, которые используются для понижения температуры ноутбука:
1. Подложить какой-нибудь предмет под задний торец так, чтобы образовалась возвышенность.
2. Начать использовать специальную охлаждающую подставку.
3. Убрать всю пыль, которая осела в системе охлаждения.
4. Заменить термопасту.
Рассмотри поближе каждый из вышеперечисленных способов.

Чаще всего воздух, который охлаждает компоненты компьютера, поступает внутрь ноутбука через прорези и отверстия, которые расположены в днище ноутбука. Некоторый воздух также засасывается через клавиатуру. После того, как мы приподнимем торец ноутбука, мы увеличим количество засасываемого воздуха, тем самым улучшим его циркуляцию внутри ноутбука. После этого температура ноутбука может понизиться на 5-10 градусов, что, разумеется, стабилизирует его работу. Следует понимать, что вы можете подложить под торец всё, что угодно, начиная от книги и заканчивая упаковкой резиновой жвачки. Это самый простой и доступный способ.

Этот способ так же как и предыдущий достаточно прост, а самое главное эффективен. Вся суть заключается в том что ноутбук ставится на специальную подставку с вентилятором. Через отверстия на подставке в ноутбук поступает охлаждённый воздух, который охлаждает все его внутренние компоненты. Используя подобный способ, можно понизить температуру железа на 5-15 градусов.
Самые обычные такие подставки стоят 20-30 долларов, более хорошие 50-60 долларов. Питание вентилятора такой подставки осуществляется за счёт ноутбука, через USB-разъём.
3. Чистка внутренних устройств ноутбука от пыли
Начинать чистку ноутбука от пыли можно по истечению 2-3 месяцев со времени его покупки. После того, как вся пыль будет убрана, ноутбук будет нагреваться до того же уровня, до которого он нагревался будучи новым.
Данная услуга, как правило, не попадает под гарантию. Очистить ноутбук от пыли вы можете самостоятельно или обратившись в сервисный центр. Разумеется, лучше обратится в сервисный центр, там вам всё сделают, качественно и быстро за небольшую плату.
Если у вас есть огромное желание очистить его самостоятельно и не тратить деньги на сервисный центр, то я вам расскажу, как это сделать. Первым делом частично разберём ноутбук. Если вы решили убрать всю пыль пылесосом, то хочу вас разочаровать, заметного эффекта от этого не будет.

И так, прежде чем начать чистку вам потребуется отключить компьютер, и если он подключен к электросети отключить его и от туда. Затем вам потребуется перевернуть ноутбук и вытащить батарею. Этот пункт выполнить обязательно. После того, как батареи не будет в ноутбуке вам потребуется разобраться в какой части находится вентилятор. Зачастую вентилятор закрывается большой нижней крышкой.


Как только болтики будут откручены, мы начинаем потихоньку снимать крышку.

Кстати, помимо болтиков крышку ещё могут удерживать специальные защёлки, с которыми нужно обращаться очень аккуратно, чтобы не сломать.

И так крышка снята и перед нашими глазами встаёт запылённый радиатор с вентилятором.

Для чистки нам потребуется снять вентилятор и после этого, мы сможем преступить к очистке радиатора и самого вентилятора.

Чистку следует осуществлять кисточкой, сухой тряпкой или салфеткой. После того, как вся пыль и мусор будет убран, вам следует провести сборку обратно. После этого вы можете запустить ноутбук и наслаждаться нормальной работой.
4. Замена термопасты в ноутбуке
По сравнению с другими способами, этот способ является самым сложным и трудоёмким. Для того, чтобы заменить термопасту вам потребуется знания и опыт. При этом следует помнить, что гарантия при замене термопасты теряется. Если вы всё таки решите её поменять, то лучше всего обратится к услугам сервиса.
Дело в том, что производители используют толстый слой термопасты, который слишком быстро затвердевает и после разрушается, образуя воздушный мешок. И если заводскую термопасту поменять на нормальную, то нагрев ноутбука можно понизить на 5-15 процентов.
Заключение
Здесь изложены все причины из-за которых ваш ноутбук может перегреваться, а так же все методы борьбы с этой проблемы. Надеюсь, после прочтения этой статьи вы без особых усилий сможете диагностировать причину перегрева и без труда наладить охлаждение ноутбука. Хочется верить, что после прочтения этой статьи вы навсегда перестанете испытывать проблемы вызванные перегревом ноутбука.
Перегрев — частая проблема в ноутбуках, т.к. с каждым годом в них все больше мощности, а корпуса все тоньше. В этой статье поговорим о способах защитить ноутбук от перегрева, чтобы .
Что такое ноутбук? Ноутбук — это компьютер, который обладает ультра-компактными размерами, но, как правило, демонстрирует более низкую производительность в сравнении с классическими стационарными системами. Проще говоря, ноутбук был изначально изобретён для выполнения несложных, офисных задач в полевых условиях: приём-отправка электронной почты в командировках, создание текстовых документов на скорую руку, обеспечение доступа в интернет на различных выездных мероприятиях и т.п.
Сегодня ноутбуки проектируются для намного более широкого спектра целей: как для простых задач, описанных выше, так и для более сложных: графического дизайна, работы с видео, и даже для сложных игр.
Задачи расширились, мощность увеличилась, а корпуса ноутбуков — наоборот, стали более тонкими и, зачастую, более хрупкими.
Если бюджетный ноутбук, приобретённый для офисных задач греется в допустимых пределах, то ситуация с охлаждением у мощных моделей находится на грани критической уже «из коробки». Ещё бы! Жарко дышащие видеоадаптеры и процессоры поместили в столь душное помещение, но работать заставляют на полных оборотах. Поэтому одна из самых частых проблем с ноутбуками — это перегрев.
Частые причины перегрева ноутбука
1. Первая причина перегрева
— это загрязнение систем охлаждения. Если выражаться точнее — запыление.
Как мы уже говорили, внутри ноутбука и так чересчур мало свободного пространства. Поэтому, потоки воздуха в лэптопах движутся через небольшие воздушные трассы. Нередко и центральный процессор, и видеоадаптер используют общий радиатор. А единственный вентилятор отвечает за обдув этого радиатора. Воздух берётся снизу — со стороны днища ноутбука, обдувает радиатор и выходит сбоку — из торца устройства. При небрежной эксплуатации, при использовании в сильно запылённых местах, а также, если владелец редко носит ноутбук на чистку, охлаждающие системы забиваются пылью, циркуляция воздуха нарушается и ноутбук моментально перегревается.
2. Вторая частая причина перегрева — это утрата свойств термопасты на центральном процессоре, видеоадаптере и некоторых других нагревающихся чипах. Термопаста нуждается в замене как правило, через 4-5 лет использования ноутбука. При этом, чем мощнее ноутбук, тем быстрее термопаста может прийти в негодность.
3. Третья причина перегрева — нарушение правил эксплуатации ноутбука. Если ставить лаптоп на ворсистые и облегающие поверхности, такие как плед, одеяло, ковер, плотную одежду, вы искусственно перекроете циркуляцию воздуха, что приведет к перегреву ноутбука (или сначала к попаданию пыли, забиванию радиаторов, а потом к перегреву).
- ставить нотбук на чистую, ровную поверхность, чтобы под днищем был зазор, позволяющий осуществлять забор воздуха;
- не класть работающий ноутбук на мягкие и ворсистые поверхности, такие, как диван, кресло или ковёр;
- стараться не использовать устройство в пыльных помещениях,
- избегать использования ноутбука на пляже, на стройке и прочих открытых местностях с повышенным содержанием пыли и грязи;
- регулярно носить ноутбук в сервисный центр для чистки и замены термопасты руками профессионалов. Обращаться в сервисный центр при малейших намёках на загрязнение систем охлаждения.
Жаркая пора летних отпусков гонит нас из шумного и душного города. Если на работе мы как-то спасались от летнего зноя в кондиционируемом помещении, то во время отдыха нас наоборот влечет к солнцу, морю и природе. Не об этом ли мы мечтали холодными зимними вечерами? Наконец-то можно расслабиться и предать свое тело ультрафиолетовым лучам и морской воде. Только я хочу немного нарушить эту идиллию. Почти уверен, что Вы взяли с собой ноутбук или другое мобильное устройство. Я прав? Ну конечно, мобильные устройства стали нам ближе даже домашних питомцев и, в отличие от них, сопровождают нас везде: на работу, отдых, в путешествиях. Только имейте ввиду, они так же, как и мы не переносят чрезмерной жары.
Не стоит полагаться на встроенную защиту ноутбуков от перегрева, когда при достижении заданной температуры на аппаратном уровне устройства срабатывает автоматический «выключатель». На самом деле такая защита не является полноценным решением проблем, так как тот же жесткий диск начинает плохо себя чувствовать уже при температуре 40−45 градусов по Цельсию. Эта температура летом набирается очень быстро и если не предпринять некоторых мер предосторожностей, срок жизни винчестера можно легко сократить в разы.
Чтобы обезопасить Ваше мобильное устройство от преждевременного выхода из строя и, как следствие, потери очень важной для Вас информации,
следует придерживаться нескольких простых правил:
1. Соблюдайте безопасный диапазон температур для вашего ноутбука.
Большинство мобильных устройств нормально функционируют при 10−35 градусах по Цельсию. Более высокая температура может, например, изменить микрогеометрические параметры пластин жесткого диска, что естественно влечет к сбоям при работе, и значительно сократить срок службы аккумуляторных батарей;
2. Никогда не оставляйте на кровати работающий ноутбук.
Этот совет тоже связан с температурным режимом и актуален в любое время года. Дело в том, что вентиляционные отверстия для забора воздуха у большинства моделей ноутбуков находятся в нижней части корпуса. Своей беспечностью Вы перекрываете их, что влечет за собой стремительный рост температуры внутри корпуса. Используйте хотя бы обычную подставку под ноутбук, но желательно - охлаждающую;
3. Тем более не оставляйте в жару включенный ноутбук в машине, в том числе и в багажнике.
Все мы знаем, что даже ненадолго оставленный на солнце автомобиль превращается в душегубку. Вы своими руками подпишете Вашему железному другу смертный приговор. Поэтому, если вы решили оставить ноутбук в машине, убедитесь, что он выключен;
4. Избегайте прямых солнечных лучей.
По мнению специалистов ультрафиолетовое излучение не только способствует перегреву ноутбука, но и портит жидкокристаллический дисплей. Утверждать не стану, но вот пластиковая поверхность корпуса вполне может изменить форму. Небольшой «капюшон», затеняющий дисплей, и антибликовая защитная пленка сохранит не только дисплей, но и Ваши глаза;
5. При выходе из прохладного кондиционируемого помещения на жаркое солнце и обратно обязательно выключайте мобильное устройство.
Прежде чем продолжить работу, дайте Вашему ноутбуку адаптироваться к новой температуре. Дело в том, что внутри ноутбука может образоваться конденсат, который может привести к короткому замыканию;
6. Не следует держать ноутбук постоянно на зарядке.
Будет лучше, если Вы перед тем, как аккумуляторная батарея устройства вот-вот сядет, полностью зарядить её, а затем отключить адаптер. При энергосберегающем режиме Ваш ноутбук будет дольше работать от батареи и меньше греться. Да, если Вы все-таки используете мобильное устройство в жаркую погоду, старайтесь не включать ресурсоемкие приложения от которых процессор и видеокарта нагреются еще больше.
Какие компоненты вызывают перегрев?
Сегодняшние устройства высокопроизводительны, это делает игры довольно реалистичными, звук высококачественным, да и общую работу ноутбука вполне приемлемой. Но такая мощность компьютера требует большего энергопотребления, ноутбук греется и это приводит иногда к серьезным последствиям. Часто в сервисные центры обращаются по причине «ноутбук перегревается и выключается».
На видеокарту и процессор приходится наиболее серьезная нагрузка, поэтому эти компоненты и греются больше всего. Кроме того, нагреваются материнка и жесткие диски. Стоит отметить, что нагреваться могут не только какие-то отдельные части, но и весь компьютер, особенно в летнее время. Именно поэтому система охлаждения и поддержания необходимой температуры - очень важный параметр.
Последствия могут быть действительно плачевными, если вовремя не отреагировать на признаки неисправности, - вплоть до замены важных и дорогостоящих компонентов.
Главные системы охлаждения к компьютере
Данные системы нужны для сбережения уровня температуры, по своим характеристикам они разделяются на три категории:

Пассивные. Включают радиатор, который произведен из самых оптимальных материалов для охлаждения - меди или алюминия. Главным преимуществом таких систем стоит отметить небольшие объемы и практическое отсутствие звукового сопровождения, однако эффективности часто недостаточно.

Активные. Эти системы включают в себя вентилятор и кулер, однако для избежания нагрева используются только вентиляторы, которые выдувают горячий воздух. Эта система существенно эффективней предыдущей, она зачастую установлена в современных ноутбуках. Ее цена также вполне приемлема. Единственный недостаток - шумовое сопровождение.

Жидкостные. Эти системы самые эффективные, но и стоимость имеют соответствующую. Они зачастую установлены в компьютерах стационарных, однако несколько производителей уже внедряют такие системы охлаждения в современные модели ноутбуков. Специальный резервуар, наполненный жидкостью, установлен на нагревающийся компонент. Жидкость забирает тепло, после чего ее вновь охлаждает установленный радиатор. Система бесшумна, однако имеет и недостатки - довольно велика в объеме и весе.
{banner_123_ventelyator}
«Симптомы» перегрева устройства
«Симптомов» перегрева довольно много - смотря какой компонент перегрелся. Отметим самые распространенные:
- Ноутбук может внезапно выключиться. Выключить устройство может система защиты от перегрева. Включив ноутбук, зайдите в биос - там можно увидеть температуру главных узлов компьютера.
- Заметный шум вентиляторов. Если раньше компьютер работал практически бесшумно, значит, скорее всего, пришло время чистить систему охлаждения. Или даже менять на крайний случай.
- Ноутбук зависает или сам выполняет перезагрузку. Могла перегреться видеокарта. Может также происходить искажение на экране.

- Сильно нагревается корпус. В таком случае срочно нужна чистка кулера.
- Файлы долго открываются, ноутбук изрядно тормозит. Обратите внимание на состояние винчестера.
В процессорах, чипсетах и видеокартах стоят специальные датчики для контроля температуры. Если допустимое значение превышается, эти компоненты просто понижают свою мощность. Таким образом, падает не только температура, но и производительность устройства - отсюда зависания, тормоза и прочие неприятности. При перегреве устройство может выключаться в сопровождении с характерным звуком, вернее его заеданием.
Возможные причины перегрева ноутбука
Причин также может быть много, отметим самые «популярные»:
- Дело в системе охлаждения: плохо изначально спроектирована или просто вышла из строя. Какие-то модели имеют запас, другие не имеют; одни греются быстро, другие не имеют с этим проблем при правильной эксплуатации. Кроме того, система охлаждения может со временем перестать обеспечивать необходимый уровень поддержания температуры. Сильные нагрузки процессора или видеокарты она может просто не тянуть. Во втором случае необходимо обратиться за помощью к профессионалу и заменить компоненты системы, либо же заменить полностью всю систему.
- Большое количество мусора и пыли. Один из самых распространенных случаев - пыль забивается внутрь радиатора, вентиляторов, чем ограничивает движение воздушного потока и тормозит работу компонентов системы охлаждения. Слой пыли в особых случаях может достигать 10 мм.

- Дело в термопасте - она могла высохнуть и затвердеть. Термопаста - это особый состав с примесями металла для лучшего функционирования системы охлаждения. Термопаста помещается между процессором и радиатором, что повышает эффективность в передаче тепла. Однако данный компонент может потерять свои свойства, что приводит к перегреву процессора. Термопасту при необходимости можно заменить.
- Еще один не менее важный вариант, которой мог спровоцировать перегрев, - неправильная эксплуатация устройства. Зачастую соблюдаются далеко не все правила пользования компьютера, что приводит к критическим последствиям.
{banner_123_ventelyator}
Как измерить температуру?
Для определения показателей системы охлаждения необходимо воспользоваться специальными утилитами. Их довольно много, они имеют похожий интерфейс и функционал. Рассмотрим одну из них - HWMonitor . Программа может показать температуру на текущий момент, а также максимальные и минимальные значения. Стоит обратить внимание на максимальный показатель. Запускаем утилиту, затем заходим в игру или серьезное приложение, которое сильно грузит устройство. Минут через 20 смотрим на показатели.

Оптимальные значения показателей:
- Процессор. При нагрузке перегрев - от 80 градусов.
- Видеокарта. Нормальное значение - до 90 градусов.
- Винчестер. Свыше 60 - есть риск оказаться без данных, поэтому лучше подумать заранее и скопировать их куда-либо.
- Чипсет. Больше 90 градусов - перегрев.
Показатели максимального уровня температуры могут различаться, это зависит от модели ноутбука. Например, видеокарта nVidia GeForce 8600M GT вполне выдерживает 95 градусов, в то время как nVidia GeForce 9500M GS начинает перегреваться уже при значении - 85.
Если же после диагностики показатели не повышены, займитесь работой операционки и драйверов. Вполне вероятно, что причина торможений и зависаний кроется там. Обновите BIOS. Переустановите драйвера или операционную систему. Если это не помогает, возможно, стоит обратиться за помощью к профессионалу - они проведут профессиональную диагностику и выявят причину, возможно, дело даже в материнке или других компонентах.
Как устранить неполадки?
Есть несколько способов добиться оптимальной температуры ноутбука:
- Поставить выше задний торец. Зачастую в ноутбук воздух проникает через отверстия в днище компьютера. Если немного поднять задний торец, можно добиться большего зазора и тем самым увеличить воздушный поток в целях охлаждения устройства. Сделать это очень просто - подложите под торец любой предмет (книжка, резинка для карандаша, спичечный коробок и т.д.). После улучшения циркуляции воздуха максимальное значение температуры может уменьшиться до 10 градусов.
- Пользоваться специальной подставкой для охлаждения. Способ не сложнее предыдущего, но зачастую дороже. Существуют специальные подставки со встроенным вентилятором для ноутбуков. Вентилятор увеличивает поток воздуха, приникающий в радиатор и другие компоненты устройства. Температура понижается до 15 градусов. Средняя стоимость подставок - 30-40 долларов. Питание от USB-порта ноутбука.

- Произвести чистку ноутбука. Если со времени приобретения ноутбука прошло 3 месяца, следует произвести чистку компьютера от пыли. Это в том случае, если были соблюдены условия эксплуатации устройства. На данную операцию не распространяется гарантия, поэтому выполняется чистка либо самостоятельно, либо в сервисном центре. Конечно, производить чистку без опыта и знаний нежелательно, это может привести к полному выходу из строя компьютера. Однако если уверены в своих силах, данная операция не зайдет много времени и усилий. Потребуется частично разобрать ноутбук, втянуть отдельные компоненты, прочистить салфеткой, вычистить кулер от пыли и собрать все обратно в таком же порядке, не теряя по пути компонентов.
- Заменить термопасту. Этот способ куда сложнее, тут лучше не полагаться на небольшой опыт и удачу. Процесс требует внимания и знаний. Лучше и безопаснее сразу обратиться за помощью специалиста. Смысл данного варианта в том, что производители компьютеров часто накладывают толстые слои термопасты, что усугубляет процесс охлаждения. Таким образом они обеспечивают допустимый процент брака. Если же термопасту заменить, можно повысить эффективность системы охлаждения и снизить температуру до 15 градусов.
{banner_123_ventelyator}
Профилактические меры
Если придерживаться определенных правил и норм, можно уберечь ноутбук от проблем с системой охлаждения, а соответственно, избавить себя от лишних финансовых растрат и траты нервов.
Итак, меры профилактики.
- Не ставьте ноутбук на мягкую поверхность. Нельзя работать на диване или покрывале - вентиляционные отверстия не в состоянии функционировать, перегрев не за горами. Воспользуйтесь подставкой под компьютер. Если таковой нет, подставьте хотя бы книгу.
- Производите чистку устройства не только когда «припечет». Периодическая чистка хотя бы несколько раз в год поможет избежать проблем.
- Если система охлаждения уже неполноценно функционирует, замените ее сразу, не стоит ждать, пока что-то окончательно сгорит.
- Если «симптомы» уже дали о себе знать, установите утилиту для отслеживания температуры.
- Желательно работать в чистых помещениях.
Не забывайте, что перегрев может привести к потере комплектующих, а также полному выходу из строя самого ноутбука. Поэтому следите за выполнением правил эксплуатации, не пренебрегайте ими. А если уже есть проблемы с перегревом, отнесите устройство на диагностику специалисту или займитесь сами. Своевременно приложенные усилия помогут спасти ноутбук и сохранят ваши финансовые средства.
Работа с Андроидом