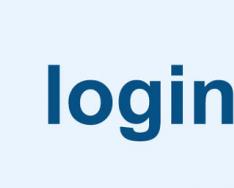Сегодня мы поговорим о том, как открыть поврежденный Word (файл). Также мы обсудим способы обнаружения различных неполадок в документах указанного типа. Материал будет полезен начинающим пользователям персональных компьютеров, а также тем, у кого уже есть опыт в общении с ПК.
Проверяем правильность работы
Если вас интересует вопрос о том, как открыть поврежденный Word (файл), то вам следует знать, что часто поврежденные материалы ведут себя крайне неожиданно. Отметим, что неполадки могут случится не только в документе, но и в шаблоне, на котором он основан. Далее обсудим некоторые типы повреждений. Вы можете столкнуться с многократным перенумерованием существующих страниц материала. Возможно появление разрывов в документе. Форматирование и структура также могут быть нарушены. На экране иногда появляются нечитаемые знаки. Возможно появление сообщений о неполадках при обработке данных. Во время открытия файла компьютер может зависать.
Анализируем работу других документов и программ

Прежде чем перейти к решению вопроса о том, как открыть поврежденный Word (файл), нам необходимо выполнить ряд важных действий. Проверяем, наблюдаются ли подобные неполадки при обработке других документов. Если это так, то повреждение следует искать не в документе, а в пакете Microsoft Office и операционной системе.
Измененяем используемый документом шаблон
Как открыть Word? Существует несколько методов, которые следует подбирать, исходя из серьезности неполадки. Итак, определяем шаблон, используемый документом. Пытаемся открыть поврежденный документ посредством приложения Word. Нажимаем кнопку "Microsoft Office", выбираем пункт «Параметры». Выбираем «Надстройки». Далее в окне под названием «Управление» щелкаем «Шаблоны». Нажимаем кнопку «Переход». В следующем окне появится перечень шаблонов документа. При использовании атрибута Normal.dotm, его необходимо переименовать. Если используется Windows Vista или Windows 7, выполняем следующие действия. Закрываем приложение Word. Нажимаем кнопку «Пуск». Далее в графе «Поиск» вводим команду templates и нажимаем клавишу «Ввод». Кликаем правой кнопкой мыши на файл Normal.dotm, выбираем команду «Переименовать». Вводим имя Oldword.old, нажимаем клавишу «Ввод». Закрываем проводник. Запускаем приложение Word, открываем документ.
Изменяем шаблон документа

На следующем этапе для решения вопроса о том, как открыть поврежденный файл Word (docx) необходимо снова перейти к «Параметрам». Нажимаем кнопку «Надстройки». Далее в списке под названием «Управление» выбираем пункт «Шаблоны», кликаем «Перейти». Используем функцию «Вложить». В каталоге «Шаблоны» выбираем Normal.dotm, затем нажимаем кнопку «Открыть». Кликаем "OK". Закрываем приложение Word, проверяем изменение шаблонов.
После снова запускаем приложение Word. Снова заходим в «Параметры». Указываем на поврежденный документ, выбираем функцию «Открыть». Если ошибка будет повторяться, запускаем Word с изначальными параметрами. Для этого следует использовать элемент командной строки такого типа: /a. Он позволяет очистить приложение Word от надстроек и отключить шаблон Normal.dotm. Итак, перезапускаем документ, используя /a. Закрываем приложение Word. Нажимаем кнопку «Пуск».В графе «Начать поиск» вводим команду winword.exe, затем используем клавишу «Ввод». Открываем документ.
Если положение не изменилось, следует изменить драйверы принтера. В Windows для этого есть специальное средство. Называется оно «Добавить принтер». Итак, нажимаем «Пуск», выбираем функцию «Принтеры». Переходим к следующему шагу. Нажимаем «Установка принтера». Откроется новое окно. Используем функцию добавления локального принтера. Просим систему применять существующий порт, нажимаем кнопку «Далее». В качестве изготовителя указываем Microsoft. Теперь вы знаете, как открыть поврежденный Word (файл).
Наверняка, многие пользователи Microsoft Word сталкивались со следующей проблемой: набираете спокойной текст, редактируете его, форматируете, проводите ряд необходимых манипуляций, как вдруг программа выдает ошибку, компьютер зависает, перезагружается или просто выключается свет. Что делать в случае, если вы своевременно забыли сохранить файл, как восстановить документ Ворд если вы его не сохранили?
Существует как минимум два способа, с помощью которых можно восстановить несохраненный документ Ворд. Оба они сводятся к стандартным возможностям самой программы и ОС Windows в целом. Однако, куда лучше предупреждать столь неприятные ситуации, чем иметь дело с их последствиями, а для этого нужно настроить функцию автосохранения в программе на минимальный промежуток времени.
Итак, если вы стали жертвой системного сбоя, ошибки в работе программы или внезапного выключения рабочей машины, не паникуйте. Microsoft Word — достаточно умная программа, поэтому она самостоятельно создает резервные копии документа, с которым вы работаете. Временной интервал, с которым это происходит, зависит от параметров автосохранения, установленных в программе.
В любом случае, по какой бы причине у вас не отключился Ворд, при его повторном открытии текстовый редактор предложит восстановить последнюю резервную копию документа из папки на системном диске.
1. Запустите Microsoft Word.
2. Слева появится окно «Восстановление документа» , в котором и будет представлена одна или несколько резервных копий «аварийно» закрытых документов.

3. Ориентируясь на дату и время, указанные в нижней строке (под названием файла), выберите самую свежую версию документа, который вам нужно восстановить.

4. Выбранный вами документ откроется в новом окне, повторно сохраните его в удобное место на жестком диске, чтобы продолжить работу. Окно «Восстановление документа» в данном файле будет закрыто.

Примечание: Вполне вероятно, что документ будет восстановлен не полностью. Как уже было сказано выше, периодичность создания резервной копии зависит от параметров автосохранения. Если промежуток времени минимальный (1 минута) — отлично, значит, вы ничего или практически ничего не потеряете. Если же это 10 минут, а то и больше, плюс вы еще и быстро печатаете, определенную часть текста придется набирать повторно. Но и это значительно лучше, чем ничего, согласитесь?

После того, как вы сохраните резервную копию документа, файл, который вы открывали первым, можно будет закрыть.
Ручное восстановление резервной копии файла через папку автосохранения
Как было сказано выше, умный Microsoft Word автоматически создает резервные копии документов через определенный промежуток времени. По умолчанию это 10 минут, но вы можете изменить этот параметр, уменьшив интервал до одной минуты.
В некоторых случаях Ворд не предлагает восстановить резервную копию несохраненного документа при повторном открытии программы. Единственное решение в такой ситуации — самостоятельно найти папку, в которую резервируется документ. О том, как найти эту папку, читайте ниже.
1. Откройте MS Word и перейдите в меню «Файл» .

2. Выберите раздел «Параметры» , а затем пункт «Сохранение» .
3. Здесь вы можете просмотреть все параметры автосохранения, в числе которых не только интервал времени для создания и обновления резервной копии, но и путь к папке, в которую эта копия сохраняется («Каталог данных для автовосстановления» )

4. Запомните, а лучше скопируйте этот путь, откройте системный «Проводник» и вставьте его в адресную строку. Нажмите «ENTER» .
5. Откроется папка, в которой может быть довольно много файлов, поэтому лучше упорядочить их по дате, от новых к старым.

Примечание: Резервная копия файла может храниться по указанном пути в отдельной папке, названной так же, как и сам файл, но с символами вместо пробелов.

6. Откройте подходящий по названию, дате и времени файл, выберите в окне «Восстановление документа» последнюю сохраненную версию требуемого документа и повторно сохраните ее.

Описанные выше методы применимы для несохраненных документов, которые были закрыты вместе с программой по ряду не самых приятных причин. Если же программа просто зависла, не реагирует ни на какие ваши действия, а вам нужно сохранить этот документ, воспользуйтесь нашей инструкцией.
Вот, собственно, и все, теперь вы знаете, как восстановить не сохранившийся документ Word. Желаем вам продуктивной и беспроблемной работы в этом текстовом редакторе.
Решения для бизнеса
Если использование онлайн сервиса для восстановления невозможно, вы можете скачать одну из следующих утилит:
Помимо возможности восстановления информации в домашних условиях, они также предоставляют неограниченные возможности по восстановлению большого количества файлов, профессиональную поддержку и множество других опций, полезных корпоративным пользователям.
Видео-руководство по использованию сервиса OfficeRecovery Online
Как восстановить файл DOC/DOCX онлайн
DOC представляет собой расширение текстовых документов, созданных в Microsoft Word. DOC файлы часто содержат больше форматированной текстовой информации (в том числе скриптов и информации об отмене), чем файлы других форматов документов, что делает его более сложным для восстановления.
DOC файлы, созданные в Microsoft Word различаются от версии к версии и методы, применяемые для восстановления поврежденных файлов, различны. Поскольку формат файла DOC был закрытым в течение многих лет, сохраняется несовместимая обработка формата, которая в некоторых случаях ведет к повреждению файла и требует использования современных методов восстановления для реконструкции содержимого файла.
Начиная с Microsoft Word 2007 формат DOC был заменен на формат Office Open XML, хотя Microsoft Word всё ещё может создавать файлы DOC. Файл Office Open XML является ZIP-совместимым пакетом, содержащим XML документы и другие ресурсы. Для того чтобы полностью восстановить файлы, созданные в Microsoft Word 2007 или выше, проводится анализ каждого параграфа поврежденного документа, исправляется файловая структура.xml, восстанавливается форматирование, формулы, графики и так далее.
Описание восстановления файла инструментом OfficeRecovery for Word Online
Поврежденные документы word - это файлы, которые неожиданно стали непригодными для использования и не могут быть открыты с помощью Microsoft Word. Существует ряд причин, по которым файл word может быть испорчен. И в некоторых случаях возможно исправить и восстановить поврежденный doc (Word 2003, 2000, 97, 95, 6.0), docx (Word 2007, 2010), rtf файл.
Если ваш doc, docx или rtf документ внезапно стал поврежденным или недоступным для открытия в программе, в которой он был создан, не отчаивайтесь! Вам не нужно больше покупать дорогое программное обеспечение, чтобы восстановить только один испорченный файл word. OfficeRecovery for Word Online представляет вам новый онлайн сервис, который поможет вам восстановить поврежденный word документ мгновенно. Все, что вам нужно сделать, это просто загрузить поврежденный doc, docx или rtf файл, используя браузер, оценить качество восстановления демо результатов и выбрать подходящий для вас вариант решения проблемы.
OfficeRecovery Online for Word поддерживает Microsoft Word 2010, 2007, 2003, 2002, 2000, 97, 95, 6.0 и Word для Mac. Восстановленные данные сохраняются в формате rtf.
OfficeRecovery for Word Online предлагает бесплатные и платные опции для получения полных результатов восстановления. Бесплатный вариант предполагает, что полные результаты могут быть получены абсолютно бесплатно в течение 14-28 дней. Всё, что вам нужно сделать, это просто подписаться на бесплатные результаты после окончания процесса восстановления файла word. Если же вам нужно получить восстановленный doc, docx или rtf файл сразу, мгновенно, вам нужно выбрать платный вариант вместо бесплатного.
Что же делать, если в вашем файле word не выявлено данных для восстановления? Вы можете заказать невозмещаемый анализ вашего файла нашей опытной технической командой. В некоторых случаях восстановление данных возможно только вручную.
Документ Word, который не успели вовремя сохранить? Наверняка подавляющее большинство пользователей операционной системы Windows периодически сталкивается с проблемой несохраненной и внезапно утраченной информации.
Особенно неприятно, когда это касается важных текстовых документов. Вы сегодня потратили много сил на завершающую часть курсовой работы, а завтра ее нести к научному руководителю? К вам пришло вдохновение, и вы написали по-настоящему шикарную статью? Вы делали квартальный отчет для своего шефа и не успели "сохраниться"? В любом случае, проблема потерянного текстового документа крайне неприятна. Будь тому виной собственная невнимательность, отключенный свет или сгоревший компьютер. Вот в этот самый момент любой из нас хоть однажды в своей жизни и задавался вопросом о том, документ Word. На самом же деле решить эту проблему достаточно просто. Так что не паникуйте, восстановление документов - это не самая сложная процедура, ваши бесценные тексты вновь обретут жизнь. Итак, способов существует несколько, но мы не станем затрагивать хитроумные. Не у всех есть время и желание для того, чтобы разбирать сложные схемы. Рассмотрим лишь три самые простые из них.
Как восстановить документ Word. Вариант первый
В левом верхнем углу чистого документа открываем меню «Файл», после чего

выбираем команду «Открыть» и находим свой потерянный файл. После этого мы жмем на расположенный справа значок "Открыть расположение файла" и во вновь выпавшем меню выбираем команду «Открыть и восстановить». На этом часть пользователей будут удовлетворены. Чаще всего текст восстановится. Однако этот способ подходит не всегда. Из-за нарушенной кодировки файл-то откроется, но может остаться нечитабельным.
Как восстановить документ Word. Вариант второй
Если у вас не получилось восстановить файл вышеназванным способом, то вы можете попробовать все же найти промежуточные копии файла на своем компьютере. Для этого нам необходимо открыть меню «Пуск», выбрать задачу «Поиск» и попробовать найти файлы с расширением "wbk". Дело в том, что во время вашей работы с редактором Word создает резервные копии и сохраняет их на диске C. Если такой файл будет найден, попробуйте его запустить через Word. Возможно, это поможет.

Как восстановить документ Word. Вариант третий
Если же и поиск wbk-документа не помог спасению информации, в таком случае проще всего будет обратиться к поисковой системе и найти одну из бесплатных утилит, предназначенных как раз для восстановления документов. Назовем три таких простейших программы: Word Repair Free, Repair My Word, Office FIX. Эти утилиты не требуют установки. При запуске любой из них они попросят лишь указать на файл, который необходимо "реанимировать", а после выдадут результат. Это будет список названий, из которого вам понадобится выбрать нужное.
Дабы подобные проблемы не возникали в дальнейшем, самый разумный способ - это настроить свой Microsoft Word на автоматическое сохранение. Зачастую это поможет в будущем избегать вопросов о том, как восстановить Word-документ. А если даже и не решит всех проблем полностью, то в дальнейшем существенно их сгладит.
В связи с широким распространением Microsoft Office, мы привыкли хранить личную информацию, бизнес-данные или учебные материалы в документах Word, таблицах Excel или презентациях PowerPoint. Такие файлы удобно просматривать с жесткого диска компьютера, внешнего жесткого диска, USB флешки или любого другого носителя информации. Однако, если не побеспокоиться о сохранности этих документов, то хранение в них информации может быть рискованным.
В конце концов, случайные операции (например, удаление или форматирование), вирусы, сбой программного или аппаратного обеспечения могут привести к утере документа. Часто хранимые в утерянных документах данные очень важны. Именно поэтому многие пользователи интересуются вопросом: “Как восстановить документ Word? “.
В данной статье мы рассмотрим несколько вариантов восстановления документа Word: как с помощью встроенных в Microsoft Word функций, так и с использованием сторонних программ для восстановления данных.
Немного о Microsoft Word
Microsoft Word наверное самая популярная программа из пакета Microsoft Office, с ней может посоперничать только Microsoft Excel.
Только представьте себе, на сегодняшний день уже выпущен огромный ряд версий Word для Windows: Microsoft Word 97, 2000, XP, 2003, 2007, 2010, 2013 и наконец Microsoft Word 2016. Не сразу даже получается вспомнить, какая еще из программ имеет такую долгую и успешную историю.

Наибольшую популярность среди прочих версий имели Word 2007 и Word 2010. Но с релизом последней набирающей популярность версии Word 2016 у пользователей все чаще возникают вопросы о том, как восстановить документ Word 2016. Именно об этой версии программы и поговорим.
Автосохранение
Приходилось ли вам бывать в ситуации, когда вы случайно закрывали документ, над которым работали долгое время, не сохранив его? Или, когда во время работы с документом отключалось электричество или компьютер выключался по какой-то другой причине?
Большинство пользователей такая ситуация приводит к панике. Но к счастью в Word 2016 встроена функция автосохранения документа, с помощью которой можно легко восстановить последнюю автоматически сохраненную версию файла. В Microsoft Office данная функция активирована по умолчанию со временем автосохранения 10 минут, но при желании оно может быть изменено.

Для настройки данного параметра перейдите в меню Файл > Параметры > Сохранение .
Данная функция означает, что Word будет автоматически сохранять документ через указанный промежуток времени. И когда пользователь случайно закроет документ не сохранив его, то можно будет восстановить последнюю автоматически сохраненную версию файла, доступную в указанном каталоге для автовосстановления (который также можно настроить).
Работа функции автоматического сохранения документа Word
Таймер активируется после внесения любого изменения в документ, а также после автоматического или ручного сохранения. По истечению установленного времени будет сохранена новая версия файла.
Если вы сохраните файл путем нажатия кнопки Сохранить (Shift+F12) или с помощью меню Файл > Сохранить , таймер автосохранения остановится до момента внесения следующих изменений в файл.
Отмена предыдущей операции
Редактируя или внося правки в документы Word, некоторые пользователи предпочитают использовать сочетание Ctrl+Z или стрелочку отмены действия для отмены предыдущей операции. Это очень удобный способ вернуть документ в прежнее состояние. Но данный способ имеет ограниченное количество операций отмены. А потому восстановление последней сохраненной версии файла будет более предпочтительным методом восстановления.

Как восстановить пересохраненный документ
Кликните меню Файл в верхнем левом углу, откроется окно, как на предыдущем изображении. Посмотрите в раздел Управление документом , где указаны все автоматически сохраненные версии файлов, которые отсортированы по времени сохранения.
Просто кликните на нужной версии, и она откроется в новом окне, в котором можно выбрать Сравнение Восстановить .

Конечно же, можно найти автоматически сохраненные версии файла и на компьютере в упомянутом ранее каталоге для автовосстановления и, дважды кликнув на нужной версии файла, повторить указанную в предыдущем абзаце процедуру.
Как восстановить несохраненный документ Word
Хуже, если вы закрыли без сохранения документ, в котором было сделано много изменений, к тому же предыдущие автоматически сохраненные версии на вкладке Файл не отображаются. В таком случае единственным вариантом найти последнюю автоматически сохраненную версию файла – это заглянуть в папку на компьютере, куда настроено автоматическое сохранение файлов.

Если вы не помните, в какую папку было настроено автоматическое сохранение файлов Word, то путь к этому каталогу можно посмотреть в параметрах Word: Файл > Параметры > Сохранение > Каталог данных для автовосстановления . Файл автосохраненной версии имеет формат .asd .
После того, как нужный файл будет найден, просто кликните по нему дважды и откройте с помощью Word. Файл откроется в новом окне, в котором можно выбрать Сравнение (с текущей версией файла) или Восстановить .
Как восстановить удаленный документ Word
Методы восстановления документов, о которых рассказано выше, очень удобны для пользователей Word. Но они не сработают в случае, если файл автоматически сохраненного документа будет утерян в результате вирусной атаки, форматирования диска или случайного удаления, а также по любой другой схожей причине. А если автоматически сохраненный файл отсутствует, а документ Word утерян – как быть в такой ситуации?
Можно воспользоваться одной из программ для восстановления файлов Microsoft Office. Например, Hetman Office Recovery .
После загрузки и установки Hetman Office Recovery, запустите программу и вам будет предложено выбрать диск, с которого необходимо восстановить файл.

Дважды кликните на диске, с которого необходимо восстановить файл, и следуйте дальнейшим пунктам мастера восстановления:
- Выберите необходимый тип анализа: Быстрое сканирование или Полный анализ;
- Укажите критерии для поиска файлов: тип файла, размер и дату создания (при необходимости);
- Нажмите Далее .

После этого программа просканирует ваш носитель информации и покажет удаленные файлы, которые можно будет просмотреть с помощью предварительного просмотра и сохранить восстановленные файлы удобным для вас способом.
Теперь вы знаете о том, как восстановить документ Word: несохраненный или случайно закрытый, случайно удаленный или утерянный в результате сбоя в работе компьютера. Ситуация с утерей документов Word больше не должна быть для вас проблемой.
Интернет на Андроиде