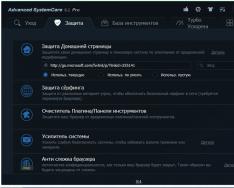Можно управлять по-разному — как с помощью жестов, так и механическими кнопками. Если с первыми всё в общем-то понятно, то возможности вторых известны не всем. Самые ценные в реальной жизни функции показаны ниже.
Базовое предназначение Digital Crown — прокрутка вверх-вниз списков, фотографий и карт, а также управление слайдерами (например, уменьшить/увеличить звук, шрифт и т.п.). Боковая кнопка вызывает список контактов, которым затем можно позвонить, надиктовать сообщение и даже отправить биение собственного сердца (если, конечно, у адресата есть Apple Watch ).
А теперь — несколько полезных лайфхаков.
Активация Siri
 Голосового помощника Apple можно вызвать двумя способами — сказать «Hey, Siri» («Привет, Siri») или нажать и удерживать Digital Crown
до того момента, пока на экране появится надпись «What can I help you with?» («Как я могу помочь?»). Вы также почувствуете прикосновение к своему запястью: так Watch дадут знать, что внимательно вас слушает.
Голосового помощника Apple можно вызвать двумя способами — сказать «Hey, Siri» («Привет, Siri») или нажать и удерживать Digital Crown
до того момента, пока на экране появится надпись «What can I help you with?» («Как я могу помочь?»). Вы также почувствуете прикосновение к своему запястью: так Watch дадут знать, что внимательно вас слушает.
Включить Apple Pay
 Рядом с совместимым терминалом два раза нажмите на боковую кнопку. На экране появится информация о вашей кредитной карте. Поднесите часы к терминалу, чтобы оплатить товар или услугу.
Рядом с совместимым терминалом два раза нажмите на боковую кнопку. На экране появится информация о вашей кредитной карте. Поднесите часы к терминалу, чтобы оплатить товар или услугу.
Вернуться на экран «Домой»
 Digital Crown
на Watch
— всё равно, что физическая кнопка . Неважно, в каком именно приложении вы находитесь — одно нажатие на цифровой аналог заводной головки, и вы сразу же перенесетесь на домашний экран часов.
Digital Crown
на Watch
— всё равно, что физическая кнопка . Неважно, в каком именно приложении вы находитесь — одно нажатие на цифровой аналог заводной головки, и вы сразу же перенесетесь на домашний экран часов.
Переход к циферблатам
 После возвращения на экран «Домой» при помощи Digital Crown
можно нажать кнопку еще раз (только один раз, не дважды). Произойдет переход в центральное приложение — а им, как известно, является программа для работы с часами. Чтобы сменить один циферблат (Watch Face) на другой, вращайте Digital Crown
. Затем нажмите кнопку ещё раз.
После возвращения на экран «Домой» при помощи Digital Crown
можно нажать кнопку еще раз (только один раз, не дважды). Произойдет переход в центральное приложение — а им, как известно, является программа для работы с часами. Чтобы сменить один циферблат (Watch Face) на другой, вращайте Digital Crown
. Затем нажмите кнопку ещё раз.
Возврат к последнему использованному приложению
Быстрое переключение между программами (например, между календарем и почтой) возможно по двойному клику на Digital Crown .
Открытие приложения
Находясь на домашнем экране, вращайте Digital Crown для того, чтобы открыть нужную программу. Это поможет предотвратить случайный тап пальцем по ненужной иконке — все они очень малы, так что промахнуться не составит труда.
Скриншот
Принцип тот же, что и на iPhone — «скрин» делается одновременным нажатием двух кнопок. На Apple Watch это, как легко догадаться, Digital Crown и боковая кнопка. Если сделать скриншот не получается, попробуйте сначала нажать и удерживать боковую кнопку, а затем нажмите и отпустите DK. Если скриншот сделан удачно, экран Watch осветит белая вспышка, раздастся специфический звук; вы также почувствуете легкое прикосновение к запястью.
Активация VoiceOver
 Apple Watch
могут использовать люди со слабым зрением — и все, кто хочет слышать, что происходит на экране прямо сейчас. Включение режима VoiceOver происходит по тройному нажатию на Digital Crown
. Вы услышите звоночек, а Siri скажет, что VoiceOver включен. Далее можно тапнуть по любому месту на экране Watch — диктор зачитает всё, что там есть. После активации этого режима часть функций придется вызывать другими жестами, но человек, уже знакомый с VoiceOver по iPhone, никакого дискомфорта не почувствует — всё будет знакомо.
Apple Watch
могут использовать люди со слабым зрением — и все, кто хочет слышать, что происходит на экране прямо сейчас. Включение режима VoiceOver происходит по тройному нажатию на Digital Crown
. Вы услышите звоночек, а Siri скажет, что VoiceOver включен. Далее можно тапнуть по любому месту на экране Watch — диктор зачитает всё, что там есть. После активации этого режима часть функций придется вызывать другими жестами, но человек, уже знакомый с VoiceOver по iPhone, никакого дискомфорта не почувствует — всё будет знакомо.
Включение и выключение Apple Watch
 Если вам по какой-либо причине нужно перезагрузить часы, нажмите и удерживайте боковую кнопку до тех пор, пока на экране не появится специальное диалоговое окно энергосбережения. Проведите пальцем вправо по нужному вариант (чтобы выключить, выберите первый). Для включения Apple Watch
нажмите и удерживайте боковую кнопку.
Если вам по какой-либо причине нужно перезагрузить часы, нажмите и удерживайте боковую кнопку до тех пор, пока на экране не появится специальное диалоговое окно энергосбережения. Проведите пальцем вправо по нужному вариант (чтобы выключить, выберите первый). Для включения Apple Watch
нажмите и удерживайте боковую кнопку.
Выход из зависшего приложения
На Watch — пусть и очень редко — бывают ситуации, когда та или иная программа «зависает». Чтобы выйти из неё, зажмите боковую кнопку и удерживайте её до тех пор, пока не появится упомянутое выше диалоговое окно энергосбережения. Затем нажмите и удерживайте ту же кнопку еще раз, пока приложение не закроется.
Как можно видеть, Digital Crown и боковая кнопка умеют куда больше полезных вещей, чем кажется на первый взгляд. Применяйте эти функции в реальной жизни — и работа со смарт-часами Apple доставит вам еще больше удовольствия.
Во всех моделях Apple Watch есть оптический датчик сердцебиения, но в Series 4 есть ещё и электрический датчик для электрокардиограммы в . Вы знали, что этот датчик можно использовать, чтобы быстрее измерять свой пульс?
Быстрее и точнее измерять пульс на Apple Watch Series 4 могут все вне зависимости от того, где вы живёте и сколько вам лет. Функция работает в .
Как быстрее измерять пульс
1) Откройте приложение Пульс на Apple Watch Series 4.
2) Положите палец на колёсико Digital Crown .
Приложение быстрее и точнее измерит ваш пульс. Вы будете видеть измерений каждую секунду вместо пяти секунд, как раньше. Такие же измерения доступны на старых моделях смарт-часов с использованием внешних мониторов сердцебиения.
Функция доступна только на Apple Watch Series 4 с watchOS 5.1.2+, поскольку работает за счёт нового электрического датчика сердцебиения. В отличие от функции ЭКГ, эта доступна не только жителям США.
Модель Series 4 содержит электроны, встроенные в Digital Crown и заднюю панель часов. Когда вы положите палец на Digital Crown, это создаст замкнутую цепочку, и часы смогут измерить электрические импульсы вашего сердца.
Digital Crown в Apple Watch – это такой базовый инструмент управления, визуально напоминающий заводную головку механических часов, а технически выполняющий колоссальное количество функций в загружаемых из App Store приложениях и непосредственно при взаимодействии с операционной системой WatchOS.
Вызов Siri
Фирменный голосовой помощник Apple помогает с поиском нужного маршрута, отправляет сообщения, читает недавние новости в мессенджерах и даже ищет музыку при первом же запросе. Вариантов вызвать Siri два – с помощью фразы «Привет, Siri» или же продолжительным нажатием на Digital Crown. Если с вызовом ассистента возникли проблемы, то стоит заглянуть в настройки в приложении Apple Watch на iPhone и в разделе «Siri», выбрать подходящие режимы реагирования.
Режим «Плавания»
Даже первая версия «умных часов» защищена от пыли и влаги и спокойно переживает «мытье посуды» или же «грязную работенку» на заднем дворе. А вот начиная со второй и третьей серии Apple Watch научились переходить в режим «Плавания», а затем – возвращаться обратно в строй, путем удаления лишней влаги, попавшей в корпус.
Работает подобная процедура следующим образом – прокрутить колесико для перевода часов в активное положение (появится циферблат и некоторая системная информация), затем провести по дисплею для отображения пункта управления, а после – выбрать «Блокировку воды». Последний этап – поставить часы набок и еще раз повернуть Digital Crown для удаления влаги из динамика. Результат проявляется уже через 10 секунд!
Смена циферблата
Индивидуальная настройка «внешности» интерфейса у WatchOS связана с выбором циферблата: доступных вариантов предостаточно – и научно-фантастические меню с красочными уведомлениями, и незатейливые «мультяшки» и стильные классические надстройки, предназначенные для серьезных бизнесменов и специалистов.
Вне зависимости от выбора доступ к циферблатам открывается лишь при использовании Digital Crown: 1 раз нажать, затем переместить палец на экран и удерживать на доступном циферблате, а после – листая меню вправо или влево, найти подходящую настройку. При желании можно выбрать и дополнительные параметры – установить новые показатели активности, добавить мероприятия или же текущую дату.
Снять скриншот с экрана
Подобная функция представлена и на iPhone, и на iPad и на iPod Touch и, как и в случае с часами, работает при одновременном нажатии двух кнопок. На смартфонах, планшетах и плеерах необходимо нажать кнопку блокировки и качельку, увеличивающую громкость. На Apple Watch – Digital Crown и кнопку, расположенную чуть ниже. Узнать, закончилась ли процедура так, как должна, поможет неяркая вспышка. Результат добавиться в «Галерею», а уже оттуда – в iCloud, если установлены правильные настройки синхронизации и сопряжения с iPhone.
Навигация
Если при работе с двумя приложениями появилась необходимость между ними быстро переключаться, то на Digital Crown необходимо нажать дважды (быстро, без промедлений). В итоге, операционная система WatchOS позволит, к примеру, просматривать недавнюю физическую активность, а заодно – изучать данные, доступные в браузере или GPS-навигаторе.
Если переключаться не нужно, но захотелось вернуться на главный экран, то нажать на Digital Crown стоит единожды.
Универсальный доступ
Целый раздел интерфейса разработчики посвятили функции Voice Over, которая проговаривает голосовыми командами информацию и события, происходящие на экране мобильных часов. Функция жизненно необходима людям со слабым зрением и, таким образом, купертиновцы старательно помогают наслаждаться полноценной жизнью даже тем, кто не способен разглядеть интерфейс.
Для активации Voice Over необходимо трижды нажать на Digital Crown (если активация не произошла, придется заглянуть в настройки приложения Apple Watch на iPhone и во вкладке «Мои часы» – «Универсальный доступ», перевести ползунок в активное положение, а заодно задать параметры громкости и скорости воспроизведения голосовых подсказок).
Когда функция Voice Over активна, каждое действие с Apple Watch будет отображаться не на экране и в рамках интерфейса, а проговариваться голосовыми командами (какое меню выбрано, текущее местоположение на карте, недавние события и приближающиеся мероприятия, даты, адресованные текстовые сообщения, статус тренировок и недавних звонков). И еще – вовремя Voice Over, как и на iPhone, iPad или iPod Touch, меняется способ взаимодействия с интерфейсом – привычные «разовые» клики, станут двойными: сначала для голосового воспроизведения, а после – для подтверждения перехода.
Для отмены действия Voice Over достаточно двумя пальцами нажать на экран.
Во время ежедневного использования Apple Watch в отверстие между Digital Crown и корпусом устройства может попадать грязь, пыль и прочее. Из-за этого колесико смарт-часов может заедать или просто туго крутиться.
Поскольку оба поколения имеют различной степени водостойкость, Apple рекомендует крутить колесико под слабой струей теплой воды в течение 10-15 секунд. Так вы сможете вымыть всю грязь оттуда.
Как чистить Apple Watch и Apple Watch Series 2
Шаг 1 . Выключить Apple Watch и отсоединить их от зарядного устройства.
Шаг 2 . Снять ремешок, если он сделан из кожи.
Шаг 3 . Подержите Apple Watch под слабым напором теплой пресной воды из крана в течение 10-15 секунд. Не следует использовать мыло и другие моющие средства.
Шаг 4 . Поворачивайте и нажимайте цифровую коронку, пока вода проходит между ней и корпусом часов.
Шаг 5 . Высушите Apple Watch неабразивной безворсовой салфеткой.
Поставьте оценку:
(Нет голосов)Apple Watch - за это устройство, которое может делать больше, чем показать время или показать уведомления из Айфона на запястье. Часы могут быть использованы для оплаты товаров в реальном мире, спасти вас в случае чрезвычайной ситуации, работать как модный аксессуар и помогут вам найти затерявшийся Айфон - и это далеко не всё.
Вот 11 советов и трюков, который должен знать каждый владелец Apple Watch.
1. Незаметно проверить время.
Пользователи Apple Watch Series 2 могут проверять время, не издавая шум во время встречи, медленно поворачивая цифровой коронку. Вам необходимо будет "Wake Screen on Crown Up" (Пробуждение экрана поворотом колёсика) в приложении Apple Watch на iPhone в "Основные > Пробуждение экрана".2. Настройка циферблатов.
Самый простой способ настроить циферблат - через приложение Apple Watch на Айфоне. Эпл, также предлагает раздел циферблатов на основе приложений, которые вы установили.
Вместо того, чтобы искать и выбирать на маленьком экране часов, используйте приложение на смартфоне.
3. Отключить скриншоты.
Нажатие цифровой короны и боковые кнопки одновременно сделает снимок экрана на Apple Watch. Перед тем как компания Эпл предоставила возможность отключить скриншоты, моя фотоплёнка была полна скриншотов от случайных нажатий кнопок.Откройте приложение Apple Watch на Айфоне, выберите "Основные> переведите Включить скриншоты в Выкл".

4. Apple Pay.
Чтобы использовать Apple Pay на часах, добавьте банковскую карту в приложение Apple Watch на Айфоне. Когда вы будете готовы платить за что-то, дважды нажмите боковую кнопку для активации Apple Pay. Проведите пальцем по экрану влево или вправо, чтобы выбрать другую карту, а затем, поднесите часы близко к платёжному терминалу.Еще одна выгода от наличия Apple Pay на часах заключается в том, что вы можете использовать его для утверждения покупки на своём Маке. Настройка, включение и кастомизация того, как Apple Pay будет функционировать на часах происходит в приложении Apple Watch на Айфоне под заголовком "Кошелёк и Apple Pay".
5. Пингг Айфона.
Куда-то затерялся Айфон? Проведите пальцем вверх на экрне часов Apple Watch, чтобы отобразить центр управления, и нажмите на иконку пинга Айфона. Звук будет воспроизводиться на Айфоне, даже если он находится в беззвучном режиме. Продолжайте нажимать, чтобы воспроизведение звука не прекращалось.Дополнительная помощь в поиске потерянного Айфона, если он потерялся в темноте или в качестве признака присутствия для слабослышащих - долгое нажатие на тот же значок. Звук будет воспроизводиться и причём вспышка Айфона будет быстро мигать.
6. Продуть динамики от воды.
Владельцы Apple Watch Series 2 могут пойти поплавать не снимая часы, но нужно очищать воду из динамика после каждого погружения.Проведите пальцем вверх по циферблату, открывая Центр управления, и нажмите на иконку в виде капли воды. Это позволит перевести часы в режиме воды, блокируя экран.
Поверните колёсико Digital Crown, чтобы разблокировать часы и удалить воду из громкоговорителя.
7. Быстрое переключение приложений.
Процесс переключения между приложениями на часах может потребовать много тапов и свайпов. Так что в следующий раз, когда вам надо будет переключиться между несколькими приложениями, или просто вернуться к циферблату, дважды нажмите цифровую коронку Digital Crown.8. Два способа использования Сири.
Вы можете активировать Сири, нажав и удерживая цифровую коронку, или, произнести: "Эй, Сири", когда экран включен.9. Док приложений.
С выпуском WatchOS 3, Эпл убрал быстрый просмотр приложений, добавив вместо него Док для приложений.Нажмите боковую кнопку на Apple Watch, чтобы увидеть Док. Вы можете перемещать приложения в Доке, или перетащить любое из них в верхнюю часть экрана часов, чтобы удалить его из Дока.
Еще один вариант редактирования Дока - открыть приложение Apple Watch на Айфоне и нажмите на "Док> Редактировать".
10. SOS для душевного спокойствия.
С выпуском WatchOS 3 в сентябре, Эпл добавила режим SOS на часы Apple Watch. При его включении, удерживая нажатой боковую кнопку на часах, заставит часы набрать местный номер службы экстренной помощи. (112).Вы можете включить или отключить эту функцию в приложении Apple Watch на Айфоне под "Основные> Экстренный вызов SOS".
11. Разблокировка Мака.
Ваши часы Apple Watch обладает сверхфункцию, способную разблокировать Мак, как вы разбудите его.На Маке откройте "Системные настройки> Безопасность и конфиденциальность". Установите галочку, чтобы Apple Watch могли разблокировать ваш Мак и ввести пароль при появлении соответствующего запроса.
Обзор технологий