Нажмите «Выбрать файл» и выберите файл с локального устройства или просто перетащите его в окно. Вы увидите предварительный просмотр файла PDF после его загрузки. Перетащите прямоугольник, чтобы отрегулировать выбранную область, которую вы хотите обрезать, затем нажмите кнопку «Crop PDF». Затем вы можете скачать свой обрезанный PDF-файл.
Мы защищаем вашу конфиденциальность
Все загруженные вами файлы будут удалены автоматически через 60 минут с нашего сервера. Никто не может получить доступ к вашим документам, и ваша конфиденциальность строго защищена.
Обрезайте свой PDF-файлы онлайн с легкостью
Этот онлайн-подборщик PDF позволяет легко обрезать PDF в выбранную область, корректировать размер поля всех страниц PDF. Бесплатно для использования, нет необходимости подписывать или устанавливать программное обеспечение для настольных компьютеров.
Обрезать PDF на всех устройствах
Как веб-сервис онлайн, Hipdf хорошо работает во всех операционных системах (Windows, MacOS или Linux) и популярных браузерах (Chrome, Firefox, IE и Safari).
1 Обрезка страниц в PDF
Используйте меню “Edit” (Изменить) и выберите пункт “Crop” (Обрезать). После этого вы увидите границы обрезки на изображении и панель редактирования в правой части окна программы. Вы можете перетаскивать границы обрезки для выбора нужного вам размера. Кроме того, вы можете использовать панель редактирования для определения нужного размера и выбора страниц для обрезки, после чего нажать кнопку “Crop” (Обрезать) для обрезки PDF.
2 Поворот страниц в PDF
Если вам необходимо повернуть страницу в PDF-файле на определенный угол, вы можете использовать меню “Page” (Страница) и кнопку “Rotate” (Повернуть) для выбора угла. После этого, нажмите кнопку “Rotate” (Повернуть) для изменения положения страницы в PDF-файле.

3 Удаление страниц в PDF
Для удаления ненужных страниц в PDF-файле, выберите “Page” (Страница) > “Delete” (Удалить) и укажите страницу, которую необходимо удалить. Нажмите кнопку “Delete” (Удалить) для окончательного удаления страницы в PDF-файле.
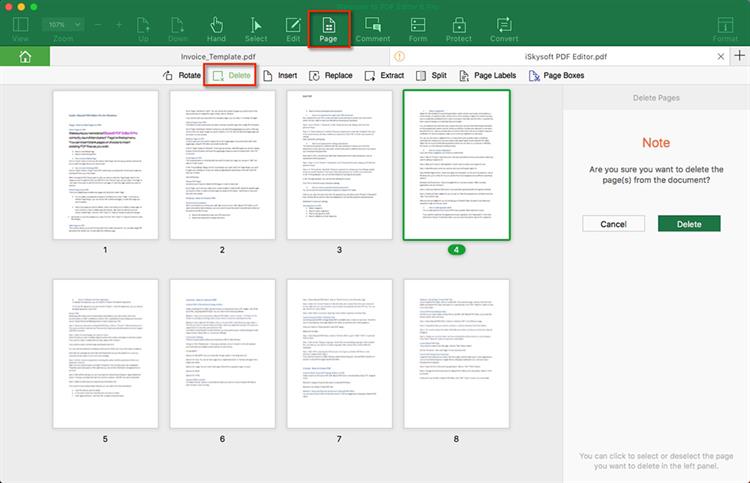
4 Добавление страниц в PDF
Приложение iSkysoft PDF Editor 6 Professional для Mac позволяет добавлять страницы в PDF-документы. Вы можете добавить страницу как из другого файла, так и новую чистую страницу. Для этого выберите “Page” (Страница) > “Insert” (Вставить), после чего выберите способ и порядковый номер страниц для добавления.

5 Замена страниц в PDF
В некоторых ситуациях вам может понадобиться заменить страницы вашего PDF-документа на другие. Для этого вам необходимо выбрать пункты меню “Page” (Страница) > “Replace” (Заменить), указать исходный диапазон и целевой диапазон страниц, после чего нажать кнопку “Replace” (Заменить) для запуска процесса замены страниц в PDF-файле.

6 Извлечение страниц из PDF
Вы можете извлечь нужные вам страницы из PDF-файла для последующего использования. Для этого вам необходимо выбрать пункты меню “Page” (Страница) > “Extract” (Извлечь), указать диапазон страниц и выбрать вариант сохранения (в одном или в отдельных файлах).

7 Разделение PDF-документа
Вы можете разделить PDF-файл на несколько PDF-документов, используя iSkysoft PDF Editor 6 Professional для Mac. Используйте пункты меню “Page” (Страница) > “Split” (Разделить), после чего выберите вариант разделения по количеству страниц или по количеству закладок верхнего уровня. Нажмите кнопку “Split” (Разделить) и выберите папку для сохранения полученных файлов в формате PDF. После завершения разделения вы сможете найти созданные файлы в указанной папке.
Формат PDF был специально создан для представления различных текстовых документов вместе с их графическим оформлением. Такие файлы можно редактировать при наличии специальных программ или использовать соответствующие онлайн-сервисы. В этой статье будет описано, как с помощью веб-приложений можно вырезать требуемые страницы из PDF-документа.
Чтобы провести данную операцию, вам понадобится загрузить документ на сайт и указать требуемый диапазон страниц или их номера для обработки. Некоторые сервисы способны только разбить PDF-файл на несколько частей, а более продвинутые умеют вырезать нужные страницы и создавать из них отдельный документ. Далее будет описан процесс обрезки посредством нескольких самых удобных решений поставленной задачи.
Способ 1: Convertonlinefree
Данный сайт разбивает PDF на две части. Для проведения такой манипуляции вам нужно будет указать диапазон страниц, который останется в первом файле, а остальные попадут во второй.
- Кликните «Choose file» , чтобы выбрать PDF.
- Задайте количество страниц для первого файла и нажмите «Разделить» .

Веб-приложение обработает документ и начнет скачивание ZIP-архива с обработанными файлами.
Способ 2: ILovePDF
Этот ресурс способен работать с облачными сервисами и предлагает возможность разбить PDF-документ по диапазонам.
Чтобы разделить документ, проделайте следующее:


Способ 3: PDFMerge
Данный сайт способен загружать PDF с жесткого диска и облачных хранилищ и . Есть возможность задать определенное имя каждому разделенному документу. Чтобы совершить обрезку, понадобится осуществить следующие шаги:
- Перейдя на сайт, выберите источник для загрузки файла и установите нужные настройки.
- Далее нажмите кнопку «Разделить!».

Сервис обрежет документ и начнет скачивание архива, в который будут помещены разделенные PDF-файлы.
Способ 4: PDF24
Этот сайт предлагает довольно удобный вариант для извлечения нужных страниц из PDF-документа, но не имеет в наличии русского языка. Чтобы с его помощью обработать ваш файл, потребуется выполнить следующие действия:


Способ 5: PDF2Go
Данный ресурс также предоставляет возможность добавления файлов с облаков и наглядно показывает каждую страницу PDF для удобства проведения операции.


Во время редактирования PDF-файла может понадобится удалить одну или несколько страниц. Самая популярная программа для работы с PDF Adobe Reader позволяет просматривать и добавлять внешние элементы к документам без удаления страниц, а вот ее более продвинутый «собрат» Acrobat Pro предоставляет такую возможность.
Содержимое страницы в документе PDF можно полностью убрать или заменить, при этом сами страницы и активные элементы (ссылки, закладки) связанные с ними останутся.
Для того, чтобы получить возможность удалять страницы в Adobe Reader, нужно подключить платную версию этой программы или скачать пробную.
Как удалить страницу при помощи Adobe Acrobat Pro
2. Откройте нужный файл, в котором есть страницы, подлежащие удалению. Перейдите на вкладку «Инструменты» и выберите «Систематизировать страницы».

3. В результате последней операции документ отобразился постранично. Теперь щелкните по страницам, которые нужно удалить и нажмите на пиктограмме с корзиной, как на скриншоте. Чтобы выбрать несколько страниц, удерживайте клавишу Ctrl.

4. Подтвердите удаление, нажав «ОК».
Данные передаются в сети преимущественно в формате PDF. При поиске в интернет необходимой информации, вы, скорее всего убедились, что это так. Наш конвертер позволяет разбивать PDF файлы онлайн. Вы можете легко использовать этот конвертер, чтобы разделить файл PDF постранично или по заданному количеству страниц в одной части. Электронные книги, статьи, книги и документы, абсолютно все, без исключения, PDF документы можно разделить с помощью нашего бесплатного конвертера. Вы можете извлечь целые отдельные разделы и изменять исходный файл PDF в соответствии с вашими потребностями. Таким образом, у вас есть инструмент, с помощью которого вы можете селективно изменить исходный документ.
Как разделить PDF документ на отдельные страницы
Зачем разбивать PDF документы?
Иногда необходимо скомпоновать определённый набор данных. По этой причине редактирование, извлечение и разбитие на страницы просто необходимо, чтобы добиться поставленной цели. Разбивка PDF на отдельные части – начальный этап на успешном формировании готового документа.
Преимущества использования нашего онлайн ресурса для разделения PDF документов
Наш сервис разделения PDF бесплатен
Сервис деления PDF документа не требует оплату за разделение документа и не имеет ограничений как на размер, так и на количество документов для обработки
Дополнительно

