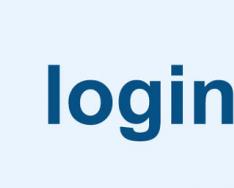Сделать самостоятельно ремонт ошибок компьютера или ноутбука большинству архисложно, выход есть – скачать и применить такого рода программу.
Конечно, интеллектуально развитых программ по ремонту компьютера еще нет, поэтому все без исключения проблемы они решить не смогут.
Более того, сегодня появилось много «вредных», а большинство к тому же платные, что практически неприемлемо в странах бывшего СССР.
Я здесь предлагаю скачать бесплатно, бесплатную программу, для ремонта ПК работающую на всех ОС: windows 7, windows 10 и прочих.
Называется она BeeDoctor и к сожалению, кроме множества достоинств имеет один изъян — она не на русском языке, хотя это, на ремонт ноутбука или компьютера практически не влияет.
У нее прекрасно разработан интерфейс, так что разобраться легко сможет каждый, ведь такие слова как antivirus или uninstaller известны всем.
Что представляет собой бесплатная программа для ремонта компьютеров и ноутбуков — BeeDoctor
BeeDoctor это программа, которая содержит различные утилиты, которые помогут вам улучшить состояние вашего компьютера или ноутбука.
С помощью этого одного приложения вы можете удалить ненужные файлы, сделать загрузку системы быстрее, повысить уровень безопасности.
Программа может использоваться даже в качестве антивируса, если у вас его нет. BeeDoctor может быть использован в системах, которые не работает должным образом или у кого уменьшилась скорость «реакции».
Интерфейс программы представляет собой кнопку Checkup, которая начинает анализ проблем системы ПК.
Приложение будет анализировать защиту на обнаружение рисков, сетевую безопасность и различные проблемы, которые не дают системе функционировать в оптимальном режиме.
Анализ системы представлен счетом от 0 до 100. Следующий шаг после завершения сканирования, можете выполнить так же легко, как и первый.
 Просто нажмите на Fix и приложение начнет решать все выявленные ошибки системы. К сожалению, программа не предоставляет подробную информацию о проблемах, которые она определила.
Просто нажмите на Fix и приложение начнет решать все выявленные ошибки системы. К сожалению, программа не предоставляет подробную информацию о проблемах, которые она определила.
На левой стороне вы найдете интересный вариант, который поможет улучшить систему путем удаления неиспользуемых файлов с вашего компьютера или ноутбука.
Речь идет о опции очистителя. Здесь вы можете выбрать то, что хотите просканировать и удалить, чтобы освободить место на жестком диске. Успехов.
Разработчик:
http://beedoctor.in.th
Операционка:
XP, Windows 7, 8, 10
Интерфейс:
английский
Что же такое восстановление операционной системы?
Восстановление Windows – это когда плохо рабочую систему можно вернуть со всеми программами драйверами и всеми прочими приложениями на хорошо рабочую копию, которую вы сохранили у себя на компьютере или на флешке.
Вот представьте, слетает у вас система Windows, после чего вам потребуется переустановить систему, программы, драйвера на ваш компьютер и на прочее оборудование, которое вы подключаете к своему компьютеру. В общем, на весь этот процесс у вас уйдет в среднем 1,5 часа. Поэтому я лично пользуюсь восстановлением операционной системы Windows для удобства и экономии своего личного времени.
Восстановление системы Windows за 15 минут можно сделать двумя способами. Встроенной программой, в которой есть возможность поставить точку восстановления и внешними программами.
В этой статье я вам покажу, как восстановить систему с помощью программы Acronis .
Примечание: скачивать бесплатно значит выбираем простое скачивание когда перейдем по ссылке.
После скачивания образа вам нужно записать его на диск.
Чтобы восстанавливать Windows, вам нужно создать копию вашей операционной системы. Для этого вставляем диск с программой и включаем перезагрузку компьютера, после чего у нас запустится главное меню программы Acronis. Если не запустилась программа, то в BIOS загрузочным устройством нужно поставить CD-ROM. Про замену загрузочного устройства вы можете посмотреть .
Когда открылось главное меню, выбираем Acronis True Image Home (Полная версия).
Выбираем архивируемый раздел, в моем случае диск (С). Нажимаем далее.
Нажимаем кнопку обзор для выбора хранилища. У меня диск (D) и нажимаем кнопку создать имя или пишем свое.
У нас откроется окно о данных нашей копии, в котором мы должны нажать на кнопку (Приступить).
Ждем, пока Acronis за-архивирует копию нашей системы.
Сейчас рассмотрим восстановление нашей копии.
В общем, восстановление Windows делается так же легко. После сбоя системы в любом состоянии, нам нужно вставить диск с нашей программой Acronis и перезагрузить компьютер. После у нас откроется главное меню программы, где нам так же нужно выбрать Acronis True Image Home (Полная версия).
В следующем окне при создании копии мы выбирали резервное копирование, а сейчас нам потребуется выбрать в меню (Восстановление \ Диски ).
У нас откроется следующее окно, в котором ставим маркер (Восстановить диски или разделы), нажимаем далее.
В следующем окне ставим галочку на нашем диске и нажимаем далее. Вот картинка:
В последнем окне нажимаете (Приступить) и ждете пока Acronis True Image Home, восстановит систему по секторам. Не в коем случае не нажимайте кнопку (Отмена), когда идет восстановление системы.
Думаю что всем пригодится данная статья по восстановлению Windows за 15 минут .
Резервное копирование – важнейшая процедура, которую следует проводить каждому пользователю ПК. К сожалению, большинство из нас вспоминает о резервировании только тогда, когда важные данные уже безвозвратно утрачены.
Если вы храните на жестких дисках своего компьютера не только развлекательный контент, но и важные документы, рабочие проекты или базы данных, то необходимо задуматься об их сохранности. Не следует забывать и о системных файлах и параметрах, так как их повреждение может лишить вас доступа к учетной записи, а значит, и к данным.
Acronis True Image – одна из самых распространенных и мощных программ для резервного копирования, восстановления и хранения данных. Акронис умеет создавать копии отдельных файлов, папок и целых дисков. Кроме того, в него включен целый арсенал инструментов для повышения безопасности системы, восстановления загрузки, создания аварийных носителей и клонирования дисков.

В распоряжении пользователя дается пространство в облаке на сервере разработчиков софта, доступ к которому, как и к управлению программой, можно осуществлять не только с десктопной машины, но и мобильного устройства.
Aomei Backupper Standard
Aomei Backupper Standard немного уступает по функционалу Акронису, но тоже является весьма работоспособным инструментом. В его состав входят утилиты для клонирования и создания загрузочных дисков на Linux и Windows PE, имеется встроенный планировщик задач и функция оповещения пользователя по электронной почте о результатах очередного резервирования.

Macrium Reflect
Это еще один комбайн для создания бэкапов. Macrium Reflect позволяет монтировать в систему копии дисков и файлов для просмотра содержимого и восстановления отдельных элементов. Основными отличительными чертами программы являются функции защиты образов дисков от редактирования, проверки файловой системы на предмет выявления различных сбоев, а также интеграции в загрузочное меню операционной системы.

Windows Handy Backup
Данная программа, кроме резервирования файлов и папок, позволяет синхронизировать содержимое резервных копий и каталогов на локальных и сетевых дисках. Windows Handy Backup также умеет запускать выбранные приложения при запуске или завершении процедуры бэкапа, отсылать оповещения по e-mail, работать через консоль Windows.

Windows Repair
Windows Repair – комплексный софт для восстановления работоспособности операционной системы. Программа выполняет «лечение» системы при сбоях в работе брандмауэра, ошибках в пакетах обновлений, ограничениях доступа к системным файлам вирусами, а также восстанавливает работоспособность некоторых портов. Для повышения безопасности имеется функция очистки дисков с гибкими настройками.

Весь софт из приведенного выше списка предназначен для восстановления системы из созданных резервных копий. Выбивается из общей картины только Windows Repair, так как принцип ее работы основан на выявлении и устранении ошибок в файловой системе и реестре.
Большинство из представленных программ являются платными, но цена важной информации, хранящейся на дисках, может быть более высокой, чем стоимость лицензии, и дело здесь не только в деньгах. Своевременно делайте бекапы ключевых файлов и системных разделов, чтобы обезопасить себя от неприятных неожиданностей в виде поломок дисков или хулиганства вредоносных приложений.
Из-за наличия вирусов, несоответствия драйверов или программного обеспечения, может возникнуть сбой в работе ОС. Если у вас "полетел" Windows, не спешите паниковать. Ситуацию можно исправить, вернув состояние файлов и программ к тому моменту, когда ПК работал исправно.
Во время работы OS Windows 7-ой, 10-ой или 8-ой версии могут возникнуть определенные ошибки и неполадки. В результате таких сбоев новый запуск операционки в рабочем режиме становится невозможным. При этом вовсе не обязательно делать трудоемкую переустановку OS. Достаточно выполнить восстановление системы.
Восстановление OS с использованием среды восстановления
При работе используем следующую схему действий:
- Перезагружаем компьютер, жмем клавишу F8 во время загрузки;
- Устранение неполадок;
- Восстановление системы, выбор точки восстановления OS;
- Кликаем «Далее» и опять «Далее» ;
- Нажимаем кнопку «Готово» , выполняем перезагрузку системы (в Меню выбрать загрузку с последней удачной конфигурацией).
Восстановление системы Windows 7
Есть несколько способов, к которым можно прибегнуть для возобновления работы ОС. Некоторые из них основываются на откате к сохраненным параметрам. Другие просто очищают данные.
Выполнить "реанимацию" ОС можно одним из способов:
- с помощью выбора точек восстановления;
- с помощью использования командной строки;
- посредством безопасного режима;
- с применением среды восстановления;
- с использованием образа/загрузочного диска.
Восстановить операционку с задействованием контрольных точек "реанимации" системы - один из самых доступных, эффективных и популярных вариантов. Чтобы его применить, необходимо провести ряд кликов:
- Панель «Пуск» ;
- «Восстановление системы» ;
- «Далее» ;
- «Выбор точки восстановления» ;
- «Готово» .
При такой операции будут устранены неполадки в работе компьютера, отменены изменения и возвращено то рабочее состояние системы, которое позволяло ПК нормально загружаться. Потеря данных, файлов и документов при таком восстановлении не происходит. Все данные сохраняются. Операция обратима. Можно откатить систему до предыдущего состояния компьютера и задействовать иную точку для восстановления.
Многие задаются вопросом, как самостоятельно (вручную) делать восстановительную точку, чтобы в перспективе выбрать именно ее? Для этого в том же меню «Пуск» - «Восстановление системы» можно в любой удобный и подходящий для Вас момент создать самому такую точку. Она сохранится с указанием текущей даты, которую остается только запомнить.
С точки восстановления
В компьютерной инженерии есть такое понятие, как точка восстановления. Это сохраненные параметры ПК. Как правило, сохранение происходит автоматически с каждой удачной загрузкой ОС. Наиболее легкий способ возобновления Windows 7 заключается в использовании именно этих данных.
Нажмите F8 при загрузке компьютера. Данная команда вызовет меню вариантов запуска системы. Далее нужно выбрать опцию Последней удачной конфигурации.
Можно использовать и другой способ. Войдите в свойства папки Мой компьютер. Найдите строчку Защита системы, кликнув на которую вы откроете одноименное диалоговое окно. Нажмите Восстановление – Далее. Задаем контрольную дату, указываем диски, которые подлежат исправлению, и подтверждаем действия. После перезагрузки ПК должен нормально работать.
Без точек восстановления
Можно исправить проблемы с ОС и без наличия точек восстановления. Для этого потребуется прибегнуть к программе LiveCD. Ее нужно скачать и записать на флешку с расширением.iso.
Далее все действия будут происходить в БИОС. Необходимо настроить загрузку с флешки. Для этого в разделе Boot выберите USB-HDD в строке First boot device.
Перед тем как приступить непосредственно к восстановлению, скопируйте все нужные файлы на съемный диск. Программа LiveCD предусматривает специальное меню для этих целей.
Мы исправим системную ошибку, используя архивную копию. Подключите флешку, откройте папку Windows\System32\config\ . Файлы с названиями default, sam, security, software, system нужно перенести в любую другую папку. На их место переносим аналогичные файлы из папки RegBack и перезагружаем компьютер.

Описанный способ поможет только в том случае, если проблема связана с реестром.
Командная строка
К "реанимированию" Windows 7 с командной строки можно прибегнуть, если ПК стал зависать или медленно работать, однако, система при этом загружается. Войдите в меню «Пуск» и при помощи правой клавиши мыши запустите командную строку от имени администратора. Задайте команду rstrui.exe , которая откроет программу восстановления системы. Нажмите «Далее» . В следующем окне выберите желаемую точку отката и снова кликните «Далее» . По завершении процесса, ПК должен нормально работать.
Зайти в утилиту можно иначе. Заходим в «Пуск» . Для вызова командной строки нажимаем «Выполнить» и прописываем команду CMD . Кликаем мышкой на найденном файле CMD.exe и ждем запуск. Далее вводим в командной строке rstrui.exe и подтверждаем действие клавишей Enter на клавиатуре.
Не всегда удается перестраховаться и заранее создать точки восстановления ОС. Могут возникнуть неполадки, которые блокируют вариант подобной "реанимации" ПК. Тогда можно воспользоваться другим, не менее эффективным и легким вариантом - восстановление системы Windows с помощью самой системы.
Опираемся на схему:
- Значок «Мой компьютер» - правой клавишей мыши «Свойства» ;
- «Защита системы» ;
- В новом окошке нажимаем «Защита системы» , кнопка восстановления;
- «Далее» ;
- Выбираем точку восстановления в соответствии с датой;
- Указываем восстанавливаемые системные диски;
- Подтверждаем операции и перезагружаем систему.
Восстановление Windows 7 посредством безопасного режима
Такому способу отдают предпочтение в случае, если привычная загрузка системы невозможна. Тогда после нажатия кнопки включения ПК на системном блоке удерживаем клавишу F8 , чтобы вызвать «Меню запуска» . Одним из вариантов "Меню" является «Безопасный режим» . Выбираем его и нажимаем Enter на клавиатуре. Как только Windows прогрузится, выполняем тот алгоритм действий, который мы описывали ранее.

Восстановление системы Windows 8/8.1
Если вам удалось запустить ОС, можно возобновить Windows 8 через «Параметры» . Наведите курсор на правый верхний угол и войдите в них. Кликните на «Изменение параметров компьютера» – . Раздел «Восстановление» предложит несколько вариантов:
- «Обычное восстановление с сохранением информации» .
- «Удаление данных и переустановка ОС» .
- «Особый вариант» .
Определитесь с тем, что именно нужно сделать. Далее следуйте подсказкам меню.
Если вы выбираете последний способ, в открывшемся окне следует кликнуть на пункт диагностики. Вам будут предложены такие варианты:
- «Восстановить» ;
- «Вернуть в исходное состояние» ;
- «Дополнительные параметры» . Этот пункт включает возможность отката к желаемой точке возобновления.

Чтобы возобновить Windows 8.1 нажмите Win+R и вызовите sysdm.cpl . В окне свойств системы во вкладке «Защита» укажите необходимый системный диск. Нажмите «Восстановить» . Нажав «Далее» , вы сможете увидеть список точек отката. Выберите желаемую и нажмите «Поиск затрагиваемых программ» . Изменения, которые были произведены на ПК с выбранного момента, будут удалены. Завершите процесс, нажав «Готово» .
В случае работы с ОС Windows 8 могут возникнуть неполадки, некорректная работа интернета и т.д. Чтобы это исправить можно воспользоваться классическим способом восстановления через точки восстановления.
Другим вариантом является откат системы. Для этого откроем меню «Пуск» - «Панель управления» - «Центр обновлений Windows» . Выбираем пункт "Удаление обновлений" . Тоже можно сделать используя командную строку.
Итак, в открывшемся перечне обновлений удаляем те из них, с момента установки которых (смотрим по дате) начались проблемы и неполадки. Удаляем ненужные файлы и делаем перезагрузку.
В системе Windows 8.1 можно выполнить сброс настроек. Важные файлы при такой операции затронуты не будут. Метод эффективный, но для его реализации нужно ОС беспроблемно загружалась. Используем алгоритм:
- Правая сторона монитора - «Параметры» ;
- «Изменение параметров» ;
- «Обновление и восстановление» - «Восстановление» ;
- «Восстановление без удаления файлов» .
Если зайти в систему обычным способом нельзя, необходимо воспользоваться диском с системой. Загружаем установочный диск, выбираем "Восстановление системы" . Нажимаем кнопку "Диагностика" , и "Восстановить" .
Восстановление системы Windows 10
Если проблемы возникли с Windows 10, нажмите Windows + Pausе . Перейдите в «Защиту системы» и нажмите «Восстановить» – «Далее» . Выберите нужный показатель и снова нажмите «Далее» . По завершении действия нажмите «Готово» . Компьютер будет автоматически перезагружен и изменения вступят в силу.

Одним из преимуществ «десятки» является возможность вернуть настройки к заводским. Это помогает избежать необходимости устанавливать систему сначала. Чтобы сбросить данные зайдите в «Параметры компьютера» – «Обновление и безопасность» – «Восстановление» – «Вернуть компьютер в исходное состояние» . Нажмите «Начать».
Вы можете заблаговременно позаботиться о возможности отката при сбое. Точки возобновления можно создавать самостоятельно либо настроить их автоматическое создание с желаемой периодичностью. Для этого в параметрах, в пункте Обновление и безопасность, выберите Службу архивации. Укажите, куда следует сохранять копии, нажмите Добавление диска. После выбора устройства функция будет активирована.
Восстановить систему Windows 10 можно опять же через использование точек восстановления. При этом произойдет откат системы до момента, когда она беспрепятственно загружалась и работала без сбоев. Данный метод восстановления описан в начале статьи.
Если ОС не грузится, то на экране возникает предупреждающая таблица с клавишей «Дополнительные варианты восстановления» . Нажимаем ее и выбираем «Диагностика» - «Восстановление системы» . Делаем выбор контрольной точки восстановления Windows, ждем откат системы и перезагрузку.
Если подобные операции не помогли и компьютер продолжает работать некорректно, можно выполнить откат к базовым настройкам. Часть программ и утилит, персональные настройки ПК будут сброшены, а личные данные - удалены.
Данная методика используется крайне редко, если другие описанные выше варианты не помогают. Алгоритм действий при этом таков:
- «Пуск» - «Выбор параметров» - вкладка «Обновлений и безопасности» ;
- Пункт «Восстановление» - кнопка «Начать» ;
- Выбираем удалить все файлы или частично их сохранить.
Откат системы после этого займет 40-90 минут.
Возобновление с использованием установочного диска
Один из радикальных методов исправления ошибки предполагает использование установочного диска. Запустив его в БИОС, нажмите Восстановление системы. В пункте Поиск и устранение неисправностей укажите желаемое действие. Далее следуйте подсказкам системы для завершения процесса.
Похожие записи
Не утихают споры о том, что лучше Windows 10 или Windows 7. Такое явление не является случайным. Разработчики из Майкрософта уверяют, что лучше, чем Windows 10 ничего не найти, а опытные пользователи говорят наоборот, мол надёжнее системы, чем Windows 7 сейчас...
Зависание компьютера – довольно неприятная проблема. Это может происходить как на этапе запуска системы, так и посреди процесса ее работы. Давайте разберемся, почему это может происходить и что с этим делать? Почему зависает компьютер...
Иногда при установке программ либо приложений на экране компьютера появляется сообщение, о том, что возникла ошибка 5 Windows 10. Это означает что пользователю отказано в доступе. Подобное случается если в системе есть несколько учётных...
Многие пользователи не знают, но в операционной системе Windows существует замечательный помощник, который позволяет быстро и просто восстановить систему. Это может требоваться в различных случаях, чаще всего – после системного сбоя или удаления важных файлов. К сожалению, большинство юзеров решают проблему самым простым способом, посредством переустановки Windows. Но если скачать соответствующую утилиту из интернета, вы сможете выполнить восстановление системы максимально быстро и просто. Естественно, те программы, которые были разработаны именно с данной целью, гораздо лучше выполняют свою работу, нежели стандартное приложение вашей ОС. Поэтому попробуйте скачать одну из предложенных ниже программ для восстановления системы – вы будете довольны результатом.
Скачать программу для восстановления системы
Как оказывается, пользователи могут для восстановления системы. К их числу можно отнести софт Symantec Backup Exec, который пользуется огромной популярностью и в нашей стране, и за ее пределами. Утилита может похвастаться уникальными технологиями, за счет которых использовать ее можно для различных ИТ любой сложности и масштаба.Возможности приложения очень велики, ведь помимо восстановления пользователи получат возможность создавать резервные копии любых документов, выполнять поэтапное и аварийное восстановление данных после сбоев. Бесплатная программа Symantec Backup Exec пригодится и в том случае, если необходимо восстановить случайно удаленные документы. В общем, превосходное приложение, которое должен скачать любой пользователь, заботящийся о собственном компьютере.

Скачать программу для восстановления системы Acronis Backup & Recovery
Компания Acronis известна всем опытным юзерам, ведь именно она является разработчиком пакета программ, предназначенных для работы с жестким диском компьютера. Вам достаточно скачать бесплатное приложение под названием Acronis Backup & Recovery, которое с легкостью выполнит восстановление системы в кратчайшие сроки. Софт предназначен для использования на настольных и портативных компьютерах, вдобавок появляется возможность работать с серверами. Интерфейс утилиты прост и понятен, что позволяет работать с программой и новичкам, и опытным юзерам.
Как и большинство других приложений от компании Acronis, скачать данное приложение вы можете бесплатно. К числу достоинств софта для восстановления системы можно отнести функции автоматизации выполнения многих операций, что стало возможным благодаря внедрению системы поэтапных мастеров и помощников. Программа без проблем обрабатывает файловые системы различных типов, для Acronis Backup & Recovery абсолютно неважно, работаете вы на файловой системе FAT 32, NTFS или какой-либо другой. Резервное копирование и восстановление системы пройдет максимально быстро и без лишних усилий. Дополнительно