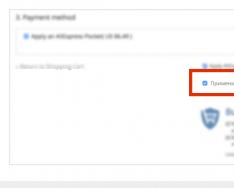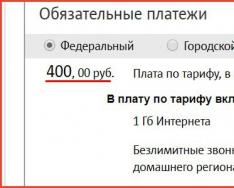Многие пользователи Mac OS пытаются найти причину того, что их устройства глючат или же перед ними встает проблема нехватки памяти. Причиной всех этих вопросов может является простое «засорение» остаточными файлами от ваших программ и устройств. Поэтому представляем вам топ лучших программ для очистки Мак.
Magican
Почетное первое место занимает программа для очистки Мак ОС - Magican . Пожалуй именно эта программа достойна особого внимания, ведь она имеет множество очень интересных функций и будет полезна пользователям, которые хотели бы получить универсальное приложение, которое будет следить за состоянием их ПК. Кроме обычной очистки, Magican может находить дубликаты файлов, файлы с большим размером, изменять приложения, защищать систему от вирусов, удалять установленные программы , показывать статистику использования компьютера. Если вы пожелаете, то Magican будет следить за состоянием системы, а так же сам уведомлять его, когда потребуется очистка. Основные достоинства этого приложения - функциональность и бесплатное использование.
- Ссылка для скачивания: http://magican .en.softonic .com /mac
Clean My Mac
Наверное, это приложение можно назвать королем программ-оптимизаторов для Mac . Данное приложение умеет можно сказать - ВСЕ, по-крайней мере все, что нужно от «чистильщика» ПК. Clean My Mac может совершить автоматическую или ручную процедуру очистки, так же может удалять и искать программы, очищать корзину, стирать расширения, медиатеку iPhoto . А так же в комплекте имеется «Шредер » - это функция, которая поможет удаленному файлу миновать корзины и полностью уничтожиться. У этой программы есть только один минус - большая цена, ведь лицензия на приложение стоит $39,95.
- Ссылка для скачивания: http://cleanmymac .ru.uptodown .com /mac

MacClean
Перед нами детище производителей iMobie , которая подарила нам,выше указанную, iPhone Clean Pro . MacClean может очистить ваш компьютер Mac от мусора - а перед сканированием необходимо только указать области, в которых будет работать программа. Так данная программа работает деинсталлятором софта, очищает корзину, убирает большие и тяжелые файлы, а также ненужные дубликаты. И на радость пользователей Mac программа абсолютно бесплатная.
- Ссылка для скачивания: http://macclean .ru.uptodown .com /mac

CCleaner
Данное приложение имеет широкий выбор областей очистки, выбор программ по умолчанию и автоматическое освобождение свободного места, возможность удаления приложений. Но к сожалению, данная программа имеет не так много возможностей, как хотелось бы, однако бесплатное распространение и небольшой вес делают ее одной из лучших в своем роде, именно поэтому она и попала в наш топ.
- Ссылка для скачивания: ccleaner .org.ua/download/

CleanApp
Программа всех привлекает своим лаконичным интерфейсом и универсальной кнопкой, которая появляется после загрузки: «CleanAp , удали ненужное!». Приложение действительно может удалить ненужное, при этом полностью проанализировав систему. Ну а в качестве бонусов программа может удалять программы с мака, управлять шрифтами, расширениями, виджетами, плагинами, проверять работу жесткого диска . В той программе есть возможность настроить скрипты обслуживания, программа будет проверять систему в указанный интервал автоматически. Полная версия приложения будет стоить покупателю в $14.99, ну а демоверсия обладает всеми функциями основной версии, но к сожалению всего на 10 запусков.
- Ссылка на скачивание: www.syniumsoftware.com/cleanapp

У большинства пользователей Mac (да и ПК тоже) рано или поздно встречается одна и та же проблема: свободное пространство на жестком диске буквально тает на глазах и уже через полгода вас начинает донимать сообщение вроде «Память почти заполнена». Сегодня я расскажу вам, как узнать, что именно поедает место на вашем Mac и как это исправить.
1. Очистите папку Загрузки
Как ни странно, но папка, в которую по умолчанию загружаются все файлы из вашего браузера, является настоящей «черной дырой», всасывающей электронный мусор. Её размеры изо дня в день увеличиваются на пару десятков мегабайт, и за какие-то 3 недели она превращается в свалку из ненужных документов, дистрибутивов приложений и старых картинок.

Именно поэтому периодически заглядывайте в эту папку и удаляйте мусор или перемещайте важные файлы в другие места. Чтобы этот процесс упростить, воспользуйтесь.
2. Избавьтесь от ненужных приложений

Это может быть слишком очевидно, но все же: просмотрите папку приложений и избавьтесь от тех из них, которые вам совершенно не нужны. И не надо говорить, что «это все очень важно», ведь мы знаем, что это не так и при желании вы без труда найдете пару-тройку бесполезных программ, которые не запускались в течение нескольких месяцев. выполнит глубокую очистку с удалением внутренних данных, кешами и прочим.
3. Удалите большие неиспользуемые файлы с помощью DaisyDisk

Порой на вашем Mac могут храниться файлы, о которых вы либо не знаете, либо успешно забыли. Таким образом у вас могут валяться десятки гигабайт бесполезного хлама. Для поиска таких файлов отлично подойдут утилиты вроде DaisyDisk, наглядно демонстрирующие, какие именно файлы занимают больше всего места на жестком диске.
4. Настройте синхронизацию с Dropbox и Google Drive
С годами наши облачные хранилища разрастаются до вполне приличных размеров, особенно, учитывая разные акции по раздаче бесплатного места (вроде, что устроила недавно Google). И при этом по умолчанию копии всех «облачных» файлов хранятся на локальном жестком диске Mac, занимая приличную его часть.
Если вы не часто используете некоторые файлы, то смело отключайте синхронизацию ненужных папок в Dropbox: зайдите в «Настройки», перейдите в раздел «Аккаунт» и настройте «Выборочную синхронизацию».

Также можно зайти поглубже и совсем отказаться от хранения локальных копий файлов, установив. Данная утилита смонтирует облачное хранилище , как обычную флешку: все данные загружается в режиме реального времени. Единственное, нужно скоростное подключение к интернету.
5. Отправьте медиатеку iTunes в облако
Для тех, кто покупает фильмы и музыку в iTunes Store также есть хороший способ освободить дополнительные гигабайты, отказавшись от хранения локальных копий на Mac. Все, что нужно - удалить копии файлов вручную и использовать, встроенным в, онлайн-стримингом, или подпишитесь на.

6. Уберите фото и видео в долгий ящик
Вряд ли вы каждый день просматриваете фотографии с прошлого отпуска или видео с дня рождения своего брата, а вот память на вашем Mac они занимают постоянно. Совсем не обязательно хранить их на локальном жестком диске, можно переместить их на внешний HDD- или SSD-накопитель, или в специальные облачные медиатеки, вроде или Google Фото. Чтобы выбрать наиболее оптимальный, загляните в мой данных сервисов.
7. CleanMyMac 3 сделает за вас всю работу
И наконец, самый простой вариант - воспользуйтесь, который создан специально для того, чтобы очистить Mac и освободить заветные гигабайты. Приложение делает все: от чистки кеша и мусора, до поиска больших файлов и фото. Программа платная и стоит не мало, но зато вы навсегда забудете о ручной очистке Mac.

Выводы
Как вы могли заметить, некоторые советы банальны, но их мы чаще всего недооцениваем. Если у вас есть, что добавить, не будьте равнодушными - пишите в комментариях. И, да, не забудьте в конце очистить корзину, это самый простой и действенный способ.
Представляем вашему вниманию очередную порцию советов о, как с помощью несложных команд в Терминале можно вносить изменения в систему, открывать настройки и включать функции, недоступные для других способов. Некоторые операции покажутся забавными, некоторые - достаточно сложными, но все они служат только для одного - для того, чтобы работу c Mac OS X и некоторыми другими приложениями сделать еще более комфортной.
Напоминаем, что при работе в Терминале следует быть осторожным с командами, которые начинаются с sudo . Это команды системного уровня, которые при неправильном использовании могут вызвать серьезные проблемы в Mac OS X, вплоть до краха системы. Поэтому эти команды нужно вводить максимально аккуратно и именно так, как указано в инструкции. Как правило, при работе с такими командами требуется ввести пароль администратора, который вводится вслепую.
ЧИСТКА MAC OS X
Для кого-то это окажется секретом, для кого-то - нет, но Mac OS X обладает функцией самоочистки . Абсолютно без участия пользователя система самостоятельно чистится, удаляя различные временные файлы и прочий мусор. Различается три уровня очистки - ежедневная, еженедельная и ежемесячная . Каждый вид очистки производится строго по расписанию, в одно и то же установленное время, как правило ночью. Так, например, ежедневная очистка производится каждый день в 3:15 утра, еженедельная - каждую субботу недели в 3:15 утра, а ежемесячная - каждое первое число месяца в 5:30 утра. Но есть одна особенность - автоматическая очистка производится только если в конкретное время Мак был включен. Если компьютер был выключен, то сеанс очистки будет отложен.
- Внеплановый запуск системы самоочистки в Mac OS X
Совсем необязательно дожидаться очередной автоочистки по расписанию или оставлять компьютер включенным всю ночь. С помощью нескольких команд Терминала можно самостоятельно провести внеплановую автоочистку системы. Для этого открываем Терминал и вводим:
sudo periodic daily
sudo periodic weekly
sudo periodic monthly
Необязательно вводить все три команды и производить сразу все три вида самоочистки, можно, к примеру, ограничиться одной или двумя очистками.
После того, как будет произведена самоочистка, вам потребуется перезагрузить компьютер, причем это можно сделать прямо в Терминале, без необходимости тянуться мышкой к «яблочку».
- Чистка расширений (extensions) и системного кеша в Mac oS X 10.6.x .
Может понадобиться при возникновении странных глюков, связанных с драйверами системы. Вводим по очереди указанные команды, не забывая после каждой нажимать RETURN :
sudo rm -rf /System/Library/Caches/com.apple.kext.caches/Startup/Extensions.mkext
sudo rm -rf /System/Library/Caches/
Затем исправляем права доступа (конечно, это можно сделать и в Дисковой утилите, но зачем нам открывать сразу несколько приложений):
sudo diskutil repairpermissions /
После завершения всех операций делаем перезагрузку. На этом чистка завершена - можно снова начинать засорять систему:)
Какой бы стабильностью ни отличалась OS X, без эпизодической очистки этой системы от всевозможного мусора всё равно не обойтись. Опытные пользователи могут делать это вручную. А тем, кто не обладает достаточным запасом знаний или времени, помогут специальные утилиты.
Наверное, не будет большим преувеличением, если назвать утилиту CleanMyMac одной из самых известных среди всех, которые предназначены для очистки OS X. А её третья редакция стала ещё более функциональной, получила ещё более совершенный алгоритм очистки. При этом достоинство CleanMyMac 3 заключается не только в умении вычищать из системы мусор, появляющийся в результате пользования компьютера, но также и файлы, которые присутствовали там изначально, но никогда не были вам нужны.
CCleaner

CCleaner
MainMenu

Неплохой конкурент CleanMyMac 3 и CCleaner. Предоставляет достаточно широкие возможности не только в деле очистки, но также и тонкой настройки системы, а также различные полезные дополнения, вроде ведения истории буфера обмена. Утилита доступна в двух вариациях: MainMenu и MainMenu Pro, отличающихся друг от друга функциональностью (и, конечно же, стоимостью). Доступ ко всем возможностям осуществляется через специальное дополнительное меню в менюбаре, благодаря чему утилита и получила своё название.
MainMenu
Onyx

Основное назначение утилиты Onyx - это тонкая настройка системы под свои нужды. Это хороший способ получить доступ к скрытым настройкам OS X, не прибегая к услугам «Терминала», пользоваться которым начинающие пользователи, по понятным причинам, не очень любят. Однако только настройками дело не ограничивается и данная утилита способна помочь также и в деле удаления разнообразного мусора, будь то всевозможные логи, кеши приложений, временные файлы и т. п.
Пользователи любой модели ноутбука сталкиваются с такой проблемой, как пыль в клавиатуре и или в своём ПК. Очистить её бывает не всегда просто. Такое устройство, как Macbook, было очень сильно защищено компанией от попадания в него пыли. Его даже не всегда можно разобрать.
Подготовка ноутбука
Для начала любых работ по очистке пыли, считая и Macbook Pro , нужно отключить устройство, а уже после снять заднюю крышку. Для этого Макбука вам необходимо будет открутить 10 болтиков, однако их количество может различаться при различных моделях устройства. При их откручивании будьте предельно аккуратны. Не растеряйте и не спутайте их с другими.
После выполнения этих операций следует снять крышку. Крышка сделана из алюминия, что делает её приятной на ощупь. На обратной стороне крышке изображена подробная инструкция по её снятию.
Для отключения системы питания следует отсоединить шлейф батареи от порта подзарядки, а также от основной платы.
Для обеспечения полной чистки Макбука Pro от пыли нужно снять жёсткий диск. Делать это следует предельно аккуратно, не повредив ничего из содержимого ноутбука.
Систему, которая отвечает за охлаждение, необходимо снять и почистить. Без этого этапа нельзя производить ни одну чистку Макбука от грязи и пыли. После этого следует отсоединить радиатор. Теперь снимите сам SSD-диск . Сняв его, можно заметить огромное количество пыли, которую необходимо очистить.
Для самой очистки нужно использовать специальные кисточки. В тяжёлых случаях в ход идёт раствор, который хорошо удаляет грязь, но при этом не делает плохо металлу.
Как очистить клавиатуру от пыли?
Способ 1
При залипании какой-нибудь из клавиш не стоит бежать в ремонтную мастерскую, ведь эту неполадку можно исправить самостоятельно. Однако для этого нужно обязательно купить баллончик со сжатым воздухом.
При очистке этим баллончиком важно иметь специальную трубочку для распределения воздуха. Расстояние между ними должно быть приблизительно 1,5 см.

Переверните ноутбук на 75 градусов и распыляйте воздух по клавишам. Делать это надо слева направо.
Другие способы
- Потрясите слегка клавиатуру над мусорным ведром. Обычно там скапливается много крошек и букашек. Хоть в Макбуках Pro всё это туда с трудом может пробраться, стоит почистить её и таким способом.
- Хлопковая тряпка может вам помочь в очистке, однако не стоит использовать синтетику.
- Можете также использовать специальные влажные салфетки для стёкол.
- Ещё можно взять ватную палочку, смочить её раствором для мытья окон и прочистить клавиатуру. После чего протрите сухой палочкой или тряпкой.

Дезинфекция

После дезинфекции нужно дать высохнуть клавиатуре 5–10 минут.
Если хоть раз в 3 месяца очищать своё устройство от пыли, то тогда ваше устройство будет работать стабильно. Клавиатуру стоит очищать 1 раз в неделю. На Макбуках всё продумано, и грязи в них скапливается не всегда очень много. А также хочется предупредить, что при использовании баллона и Макбука надо быть осторожным. Дезинфекцию тоже стоит регулярно проводить, так как вредные микробы и бактерии регулярно там скапливаются. Надеемся, что у вас не осталось вопросов. Но если они у вас есть, то пишите их в комментарии. А также будем благодарны за лайк и репост этой информации своим друзьям.
Зачастую свободное место , но и компьютере Mac - особенно если «под капотом» у вас SSD на 128 ГБ. В этом случае можно, конечно, воспользоваться сторонними приложениями, но за хорошие программы , а способы почистить Mac стандартными средствами операционной системы есть.
Для начала необходимо узнать, а есть ли у вас вообще это самое «Другое». Заходим в меню Apple — «Об этом Mac», где открываем вкладку «Хранилище». Как видите, у меня непонятно чем занято почти 180 гигабайт.
Сперва чистим кеш-файлы — в зависимости от компьютера они могут занимать от пары гигабайт до 10 или даже 20 гигабайт. Открываем и выбираем сочетание клавиш Command + Shift + G. В появившемся окне необходимо ввести путь ~/Library/caches.
После этого вы получите доступ к кеш-файлам приложений: выбирайте сами, какую папку стоит удалить. Предварительно советуем просматривать, сколько места на диске она занимает.
Что еще хорошо сделать — почистить папку «Загрузки». Да, не надо удивляться, вы давно в нее заглядывали? У меня, например, остались прошлогодние файлы и папки на несколько гигабайт каждая. Со временем, как правило, о них забываешь, а они остаются грузом для жесткого диска или SSD.
То, о чем все забывают, — старые в iTunes. Ладно еще, если там копии на 3-4 гигабайта, а если на 30-40? Откройте iTunes, выберите «Настройки» — вкладку «Устройства» и удалите лишний хлам. Сейчас же все это есть в iCloud!
А вообще, не забывайте удалять неиспользуемые приложения.
После приобретения MacBook или другого компьютера от Apple вам нужно делать как минимум две вещи: протирать тряпочкой заляпанный экран (если это, конечно, не Mac Pro или Mac mini) и чистить компьютер от «мусора», временных файлов и неиспользуемых приложений. В Сети можно найти несколько решений для подобных целей, однако они либо платные, либо работают не совсем корректно. Сегодня мы расскажем вам о крутой бесплатной альтернативе - MacClean.
Приложение обладает простым и удобным интерфейсом, что никак не отразилось на его функциональности — оно вычищает все ненужное из операционной системы по вашему желанию и даже занимается удалением и поиском дубликатов, перманентной чисткой файлов, деинсталляцией приложений и многим другим. Просто нажимаем Start Scan и начинаем сканирование.
Можно посмотреть, сколько занимает тот или иной вид «мусора», чтобы затем быстро удалить его.
Освободили два гигабайта. Неплохо, учитывая, что я чищу свой Mac каждое утро.
Если простой чистки вам мало, воспользуйтесь дополнительными инструментами. Про поиск дубликатов мы уже говорили, есть также очистка «мусора» в , менеджер расширений, помощник в очистке корзины.
Помощник в поиске дубликатов работает очень здорово — попробуйте, на вашем Mac точно найдется парочка одинаковых файлов.

Деинсталлятор помогает определить, какими приложениями вы пользуетесь реже всего, чтобы определить кандидатов на удаление. Удалить программы можно прямо в MacClean.
Для конфиденциальных файлов и перманентного удаления документов подойдет инструмент File Eraser — можно сделать так, что от файла не останется ни единого следа. Любители конспирации оценят.
Удивительно, что такой крутой инструмент для чистки Mac распространяется абсолютно бесплатно, это очень радует. Загрузить MacClean можно по ссылке ниже, а
Этим обзором-инструкцией мы продолжаем серию публикаций , посвященных борьбе за свободное место на вашем Mac. В прошлый раз мы от «двойников» файлов, а сегодня мы очистим систему от накопившегося «мусора».
Пользуясь Mac, мы постоянно что-то записываем, копируем, удаляем. Устанавливаем новые программы, службы и сервисы. И вот, наступает момент, когда то или иное приложение перестает быть нужным, или же просто заканчивается место (это особо актуально для владельцев MacBook с 128-гигабайтным накопителем). Что мы делаем? Правильно – выбираем необходимый файл, папку или программу, перетаскиваем в корзину и очищаем ее содержимое. Все, память освобождена.
А задавались ли вы вопросом, полностью ли удаляются файлы из вашей системы? Не остается ли скрытых файлов после удаления? Для многих ответы на эти вопросы уже давно не секрет. После удаления файлов или программ, в системе остается некоторое количество «остаточных» файлов, которые со временем отнимают все больше и больше места на жестком диске или SSD-накопителе.
Традиционное отступление . Решить проблему нехватки места можно с лёгкостью: покупаете внешний накопитель или заводите аккаунт в любом из десятка популярных «облачных» сервисов. Но таскать с собой сам диск, или же следить за работой сетевых «костылей» – не самое простое и удобное занятие. Для начала рекомендуем заняться уборкой локальной памяти, а потом уже думать о внешней.
Можно воспользоваться «стандартным» методом – вручную скрупулезно анализировать содержимое директорий с целью поиска «хвостов» удаленных программ, файлов или папок. Но зачем? Сегодня мы расскажем, как это можно сделать легко и непринужденно, всего в два щелчка мыши. В этом нам поможет программа Clean My Mac 3 от MacPaw, Inc.
Вначале хочется сказать пару слов о том, почему Clean My Mac 3 нет в Mac App Store. Дело в том, что приложение обладает достаточно продвинутыми функциями, такими как очистка системного кэша, логов, очистка языковых пакетов и файлов локализации. Именно это и не позволяет попасть ему в MAS.
Установка
Для начала работы вам потребуется скачать установочный файл и открыть его. Далее, необходимо перетащить приложение в папку Applications и запустить .

Сразу после этого в статус-баре появится маленькая пиктограмма в виде iMac с «дворником», нажав на которую можно увидеть состояние накопителей, загруженность оперативной памяти и корзины. При наведении курсора на ярлыки RAM и корзины появляется кнопка «очистить». С ее помощью можно освободить оперативку или место на накопителе, которое заняли удаленные файлы.

Для запуска программы можно нажать на кнопку «Показать Clean My Mac 3» или кликнув на соответствующий ярлык в Launchpad. При первом старте приложение предложит приобрести лицензию или ввести имеющийся ключ. Нажав на кнопку «позже», вы активируете пробный период в течение которого, вы можете оценить все возможности программы и удалить 500 МБ «мусора». После того, как лимит будет израсходован, удалять найденные файлы вы не сможете.

Интерфейс
Интерфейс приложения выполнен в приятных тонах и интуитивно понятен. Для запуска процедуры очистки, вам всего лишь необходимо выбрать «Умную очистку» или другой модуль, которые расположились в меню слева и нажать кнопку «старт».

В правом верхнем углу находится иконка режима «мониторинг ». Кликнув на нее, мы попадаем на страницу с подробной информацией о текущем состоянии системы, а именно: данные по накопителю, размер и загруженность оперативной памяти, частота и использование (в %) процессора. Тут же отражены сведения о модели вашего Mac и количестве очищенного, за время использования программы, пространства.

Настройка
Перед тем как приступить к поиску и удалению «мусора», целесообразно настроить приложение под свои потребности. Для этого в верхнем меню OS X кликаем на название программы и выбираем раздел меню «настройки».

И в открывшемся окне изменяем необходимые параметры . Можно выбрать модули, которые будут участвовать в «Умной очистке» или настроить расписание запуска приложения. Также имеется возможность настройки уведомлений при достижении критических для вас значений свободного места на накопителе или добавления исключений.

Удаление «мусора»
После того как мы настроили приложение под себя, самое время приступать к очистке. Наш выбор пал на «умную очистку» . Для ее активации в левом меню выбираем соответствующий режим и нажимаем кнопку «старт».
После этих двух нехитрых действий, запускается процесс поиска объектов для удаления. А в открывшемся окне можно наблюдать прогресс.

В настройках мы указали 5 групп файлов, которые будут участвовать в «умной очистке».
1. Система. Удаляет «служебный мусор»:
- устаревший кэш;
- старые журналы;
- лишние исполняемые файлы;
- неиспользуемые языковые файлы;
- поврежденные данные программ.
2. Почта:
- удаляет локально хранящиеся вложения;
- удаляет восстановимые загрузки в Mail.
3. iTunes. Удаляет ненужные данные:
- старые резервные копии;
- устаревшие файлы обновлений ПО;
- Копии программ;
- неполные загрузки.
4. Корзина.
Тут все понятно, удаляется все содержимое корзины.
5. Другие файлы.
К ним относятся файлы большого (от 50 МБ) размера, которые длительное время не открывались. Прежде чем пометить их на удаление Clean My Mac предложит просмотреть их и отметить ненужные. Данные отсортированы по размеру, можно, например, выбрать файлы более 5 ГБ или от 500 Мб до 1 ГБ.

После того как вы пометили ненужные файлы, нажимаем «очистить» и запускается процедура удаления . В первый раз для этого нужно будет ввести пароль администратора.

Приложение попросит вас закрыть программы, данные которых оно собирается чистить. Удобно, что это можно сделать прямо из всплывающего окна.

По окончании процедуры, Clean My Mac уведомляет об успешном завершении и отображает размер освобожденного дискового пространства. В том числе и общий прогресс с начала использования приложения. Тут же можно похвастаться результатом перед друзьями через Twitter или Facebook.

Дополнительные возможности
Помимо основной функции – «очистка от хлама», приложение обладает дополнительными возможностями, которые ускорят работу вашего Mac.
1. Деинсталлятор.
Полностью удаляет установленные на Mac приложения, включая системные настройки и вспомогательные файлы, которые зачастую остаются в системе, после обычного удаления.

2. Обслуживание.
Вы давно сбрасывали кэш DNS? А вы знаете, что именно из-за него некоторые сайты могут не открываться
или, вообще, может «тормозить» работа сети? Clean My Mac 3 поможет вам исправить это, нужно всего лишь запустить соответствующую процедуру.

Или, например, сценарий «ускорить Mail». С его помощью, приложение перестраивает базу программы Почта , тем самым улучшая производительность и скорость поиска.
Также можно пересоздать базы данных служб запуска и фотографии вновь начнут открываться в стандартном приложении «Просмотр изображений», а музыка в iTunes.

3. Приватность.
С помощью этой утилиты можно навсегда очистить историю просмотра в браузерах, данные Skype и iMessage.

4. Расширения.
Тут можно отключить или удалить расширения, виджеты, плагины и другой хлам, установленный на вашем Mac. На самом деле достаточно любопытно посмотреть сколько «полезных» дополнений имеет доступ к контактам или Safari.

5. Шредер.
Последней доступной утилитой является старый добрый шредер. С его помощью вы сможете навсегда удалить необходимые файлы всего в два клика. Можно даже удалять объекты, которые в настоящее время используются в Finder, причем без последующих ошибок.

В заключение, можно сказать, что MacPaw удалось создать действительное стоящую программу . Для наглядного сравнения продемонстрируем результаты сканирования ненужных файлов с помощью приложения SimpleCleaner.