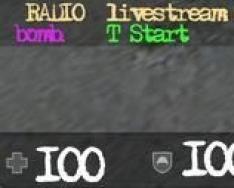В предыдущей статье была представлена информация о том, как . Сейчас рассмотрим обратный процесс, а именно — восстановление Windows 7 и 8.1 из ранее созданного образа резервной копии .
Процедура развертывания образа операционной системы из backup ‘a проста, не требует каких-либо дополнительных знаний. Время восстановления зависит от технических характеристик оборудования и образа системы. Для этого загрузимся Windows 7 / 8.1. После этого появится мастер установки ОС, нажимаем «Восстановление системы»:


Сейчас можно подключить внешний диск (если это не было сделано ранее), где хранится наш backup в виде.xml и.vhdx файлов. Теперь все готово для запуска восстановления вашей операционной системы.

Готово! Процедура восстановления операционной системы Windows 8.1 из образа запущена. Подобным образом выполняется восстановление и Windows 7 .
Таким образом, ОС семейства Microsoft Windows позволяют стандартными (штатными) средствами выполнять полное резервное копирование и восстановление операционных систем из ранее сохраненных образов с внешних или сетевых носителей. При этом будет сохранятся/восстанавливаться вся информация с указанных разделов (установочные файлы Windows, настольные и Modern-приложения, пользовательские профили, настройки ПК, персонализация).
Друзья, бывают такие ситуации, когда восстановить систему, используя контрольные точки, не получается. Да, лучше таких ситуаций избегать, но если уж приключилось, то нужно проблему как-то решать.
А чтобы решение было несложным, лучше всего подготовиться к такой ситуации. Сегодня я Вам расскажу, как восстановить работу компьютера из образа системы.
Образ системы – это точная копия системных файлов, настроек, конфигураций.
В данном случае, как и при восстановлении из контрольных точек, “откат” системы произойдет к состоянию, записанному на образе. А соответственно “откатятся” и все настройки программ, системных параметров и файлов, размещенных на системном диске (как правило, это диск “C:\”).
Зачем создавать образ системы?
Рассмотрим такой вариант, Вы скачали новую игру, установили ее. В конце мастер установки попросил Вас перезагрузить систему. Компьютер выключился и больше ОС не загружается. Что произошло? В дистрибутив программы был встроен вирус, который и заразил Вашу систему.
Такое может произойти и при попытке загрузки и установки “взломанного” программного обеспечения, которое очень любит использовать русские пользователи ПК.
В итоге мы получаем неработоспособную систему. Вот тут-то нам и пригодится заранее созданный образ ОС. Если Вы обладаете таким диском, то восстановление системы не вызовет у Вас проблем.
Создаем диск с образом системы
- 1. Кликаем по кнопке “Пуск” в левом нижнем углу рабочего стола системы. В открывшемся меню выбираем “Панель управления” ОС Windows 7. В открывшемся окне находим раздел “Система и безопасность” и щелкаем по подразделу “Архивирование данных компьютера”.

- 2. В открывшемся окне выбираем пункт “Создание образа системы”.

- 3. Запустится “Мастер создания образа системы”. Который предложит выбрать место сохранения архива. По-умолчанию будет указан пункт “На DVD-дисках”. Оставляем этот вариант и нажимаем кнопку “Далее”.

- 4. Появится окно “Подтверждения параметров архивации”. После проверки указанных параметров нажимаем кнопку “Активировать”.

После чего начнется процесс подготовки и создания архива. Ход процесса будет отображаться в виде заполняющейся цветной полосы.
- 4. В ходе процесса Мастер предложит Вам вставить в привод чистый носитель информации размером более 1 Гб. Диск должен быть уже отформатирован. Сделать это можно в окне “Мой компьютер”, кликнув правой кнопкой мыши по приводу с DVD –диском. И в открывшемся меню выбрав пункт “Форматировать…”, либо “Стереть этот диск”. А мастер потом его сам отформатирует.

- 5. Далее Мастер приступит к записи, созданного архива на DVD-диск. Этот процесс может занять значительный промежуток времени.

По завершении этой операции появится окошко с предложением добавить на создаваемый диск информацию для аварийного восстановления системы. Как мы помним из статьи “ ”, с помощью записанной на диск информации возможно вернуть систему в одно из состояний, записанных в виде контрольной точки восстановления.
- 6. После того, как Мастер закончит работу по созданию образа системы, откроется окошко с сообщением об успешном выполнении архивации системы.

- 7. Теперь диск с созданным образом системы можно извлечь из привода и закрыть окно Мастера, нажав кнопку “Закрыть”.
Итак, Друзья, диск с образом системы успешно создан. Соломенку мы подстелили. Себя подстраховали.
Восстановление системы из образа системы
Давайте рассмотрим ситуацию, когда у нас в результате действия вируса компьютер отказывается загружаться. Под рукой соответственно нет ни диска аварийного восстановления, ни установочного диска с ОС. Но мы заранее подготовили образ диска с системой.
- 1. Перезагружаем компьютер, нажав на кнопку “Reset”, либо путем выключения и повторного включения питания компьютера. При загрузке жмем клавишу “F8” и заходим в меню “Дополнительные варианты загрузки”.

- 2. Выбираем пункт “Устранение неполадок компьютера” и жмем клавишу “Enter”.
- 3. После этого отобразится окно “Параметров восстановления системы” с выбором необходимо языка меню восстановления и параметрами клавиатуры.
Как правило, здесь менять ничего не надо, просто жмем кнопку “Далее”.
- 4. Далее появится окно “Параметры восстановления системы”, в котором необходимо указать Имя пользователя и пароль.

Укажите необходимое Имя пользователя, введите пароль и нажмите кнопку “ОК”.
- 5. Откроется окошко, в котором необходимо будет выбрать вариант восстановления системы.

- 6. Далее вставьте в привод записанный ранее DVD-диск с образом системы и кликните по пункту “Восстановление образа системы”. Через некоторое время система найдет образ на DVD-диске и запустит “Мастера восстановления компьютера из образа”. На следующих двух окнах Мастера нажмите последовательно кнопку “Далее”, оставив предложенные варианты настройки. И на последнем окне нажмите кнопку “Готово”.



- 7. Нажав кнопку “Готово”, появится последнее окошко с предупреждением о том, что все данные на системном диске будут заменены данными из образа системы. Подтвердите свое намерения произвести восстановление системы с образа нажатием кнопки “Да”.
После этого Мастер приступит к процессу восстановления системы, который займет немного времени.
По завершении процесса восстановления ПК автоматически перезагрузится. Операционная система восстановлена из образа, все пользовательские данные сохранены, мы их не трогали.
Вот мы и завершили изучение вопроса восстановление работы компьютера из образа системы.
Уверен, теперь каждый из Вас непременно создаст образ системы. Ведь правильно говорят: “На Бога надейся, а сам не плошай”.
Если Windows настаёт «каюк», то что обычно можно предпринять в этом случае? Те, кто менее опытные видят в голове одно универсальное решение - переустановить систему. Я бы отложил такой вариант на крайний случай, ведь после переустановки у вас будет «голая» Windows без ранее установленных вами программ. И придётся вам в итоге устанавливать и настраивать всё заново. Другой вариант - восстановить систему из контрольной точки, однако, это не всегда помогает. А как же сделать так, чтобы и программы сохранить и проблемы от возникших в системе проблем разом избавиться? Для этого вам нужно предварительно создать резервную копию раздела, на который установлена Windows и тогда в случае любых сбоев в её работе, вы всегда сможете восстановить систему до того состояния, на момент которого вы создавали копию, со всеми программами и параметрами. В данной статье я покажу, как восстановить Windows из резервной копии.
Понятное дело, что для восстановления Windows таким способом вам потребуется уже имеющаяся резервная копия. Если вы её ранее не создавали, то вам, соответственно, не из чего будет восстанавливать систему и тогда такой вариант восстановления для вас отпадает.
Процесс восстановления системы из резервной копии в Windows 8 (8.1) и Windows 10
Запуск программы для восстановления
Для того чтобы запустить процесс восстановления системы Windows 8 и Windows 10 из резервной копии есть несколько способов:
Таким образом, если у вас Windows 8 / 10 хотя бы успешно запускается, то запустить восстановление проще всего по 1-му способу. Если система не запускается и сама не открывает диагностическую программу, то вам нужен либо диск восстановления (способ 2), либо установочный диск с Windows 8 / 10 (способ 3). Если ни того, ни другого диска нет, и Windows не загружается, то вы не сможете запустить процесс восстановления!
Процесс восстановления из образа
После того как вы запустите специальную оболочку (программу), через которую можно выполнить различные варианты восстановления Windows, она будет выглядеть вот так:
Выберите «Диагностика».
В следующем окне нажмите «Дополнительные параметры».
Затем выберите «Восстановление образа системы».
Начнётся запуск программы для восстановления вашей системы из созданного ранее образа. Прямо сейчас вы можете подключить к компьютеру через USB тот диск или флешку, на котором у вас хранится созданный образ (резервная копия). Если у вас образ хранится на одном из жёстких дисков, установленных в компьютере, то тогда ничего подключать, соответственно, не требуется.
Если программа найдёт на компьютере уже установленную операционную систему, то вам нужно будет выполнить вход под своей учётной записью:
Если у учётной записи есть пароль, введите его (1) и нажмите «Продолжить» (2) либо просто нажмите эту кнопку.
Если у вас не было установлено на жёстком диске операционной системы Windows 8 или Windows 10, то вход в учётную запись программа не потребует и вы сразу перейдёте к следующему шагу - восстановлению.
Если резервная копия системы находится у вас на каком-то внешнем диске и вы его ещё не подключили, то сделайте это сейчас и обновите поиск резервной копии, чтобы программа его обнаружила.
Когда образ с резервной копией будет найден, программа восстановления сама его выберет (если вы создавали несколько копий, то будет выбран самый последний, актуальный). Нажмите «Далее» (2).
Если вдруг программа автоматически выбрала не ту резервную копию, то нажмите «Выберите образ системы» (3) и нажмите «Далее», чтобы вручную найти резервную копию. И в следующем окне вы сможете выбрать образ из списка найденных либо нажать «Дополнительно», чтобы включить поиск образа в сети или установить драйвер для оборудования, которое не распознаётся данной программой и на котором хранится ваша резервная копия.
В следующем окне, если активна опция «Исключить диски» (1), то вы можете нажать соответствующую кнопку, для того чтобы исключить те диски, которые не должны участвовать в процессе восстановления, поскольку информация на всех восстанавливаемых дисках будет удалена и разделы на них будут созданы заново. Если эта опция не активна, то, скорее всего, у вас подключено, итак, только 1-2 диска и выбор сделать нельзя.
Для запуска процесса восстановления нажмите «Далее».
Нажав «Дополнительно» (2), вы можете настроить ещё 2 опции:
- Перезагрузить ли компьютер сразу после восстановления. Если эту опцию отключить, то после восстановления вы получите окно с сообщением об успешном восстановлении, после чего вам вручную нужно будет перезагрузить компьютер.
- Автоматически проверить диски. Эту опцию лучше всегда оставлять включённой.
В последнем окне остаётся нажать «Готово» чтобы запустился процесс восстановления Windows 8 / 10 из выбранной вами резервной копии.
Время восстановления напрямую зависит от размера вашей резервной копии, из которой вы восстанавливаете систему.
После завершения восстановления, если вы не отключили автоматическую перезагрузку, то компьютер сам перезагрузится и будет запускаться уже восстановленная Windows. Если вы отключили автоматическую перезагрузку, то после восстановления откроется вот такое окно:
Нажмите в нём «Перезагрузить сейчас».
На этом всё! Восстановление Windows 8 или Windows 10 из образа завершено.
Процесс восстановления системы Windows 7 из резервной копии
Запустить процесс восстановления Windows 7 из созданного ранее образа (резервной копии) можно только 2-мя способами:
- Загрузиться с установочного диска Windows 7.
- Загрузиться с ранее созданного диска восстановления.
Следовательно, если Windows 7 у вас не запускается (а также сама не запускается так называемая диагностика) и у вас нет одного из указанных выше дисков, то восстановить систему из образа вы не сможете.
Сам процесс восстановления аналогичен тому, что был описан в главе выше, для Windows 8 и Windows 10. Покажу его запуск на примере загрузки с установочного диска Windows 7 (при загрузке с диска восстановления всё будет аналогично).
Итак, когда выполнится загрузка с установочного диска, нажмите «Далее».
В следующем окне выберите «Восстановление системы».
Заключение
Рекомендую вам создать свою резервную копию Windows, когда установите все необходимые программы и настроите всё под себя. Это позволит вам в случае сбоев быстро восстановить целиком всю систему со всеми программами и настройками. Время от времени можно обновлять свой созданный образ, т. е. создавать новые, более актуальные резервные копии, ведь со временем вы ставите новые программы, удаляете ненужные, меняете какие-то настройки и прочее.
А сам процесс восстановления не является сложным, как видите, в особенности если у вас установлены системы Windows 8 или Windows 10, поскольку процесс восстановления можно запустить прямо из их оболочки (если, конечно, Windows хотя бы запускается). С Windows 7 всё чуточку посложнее только лишь тем, что нельзя запустить восстановление прямо из Windows, а нужно обязательно иметь диск восстановления либо установочный диск с Windows.
Восстановление из образа подразумевает собой замену всех личных данных на вашем жёстком диске файлами из образа или другими словами, если вы с помощью средства Архивирования данных создали образ локального диска (C:), то развернув данный образ на место, вы замените все ваши существующие файлы на этом диске данными из образа. Статья пишется как продолжение , где мы научились создавать Образ операционной системы Windows 7 на случай серьёзной неисправности, здесь же мы будем восстанавливать наши данные на место, даже тогда, когда наша Windows 7 совсем не будет загружаться.
Примечание: Если вам интересен процесс на DVD-дисках и переносном жёстком диске USB, а также на старом жёстком диске интерфейса IDE (подключенном к ноутбуку через специальный переходник), переходите по ссылке и читайте.
Восстановление из образа резервной копии Windows, созданной её средством архивации
По моим наблюдениям серьёзные пользователи устанавливают Windows 7 и делят винчестер на два тома и обзывают их к примеру (C:) и (D:). На диске (C:) у них находится операционная система Windows 7, а на (D:) все личные данные. Далее они создают образ диска (C:) и сохраняют его на другом разделе винчестера, то есть на (D:). Диск (D:) архивации не подвергается, так как по мнению пользователей, с ним обычно редко, что случается и это на самом деле так. И вот случилась неполадка с ОС Windows 7, система долго загружается, зависает и работает нестабильно, наши пользователи на языке автомобилистов пинают некоторое время по колёсам, (применяют откат с помощью точек восстановления), но машина всё равно не едет, а Windows 7 не работает нормально, тогда они восстанавливают из образа диск (C:) и работоспособная Windows 7 из архива заменяет неработоспособную, вот и всё.
- Самые серьёзные создают образ как диска (C:) содержащего файлы операционной системы, так и диска (D:) с личными данными. Вы можете заметить, если у вас один жёсткий диск, где же тогда хранить образ двух разделов (C:) и (D:)? Для этого специально покупается дополнительный винчестер SATA или переносной жёсткий диск USB, который должен быть отформатирован в файловую систему NTFS. Восстанавливать ваши данные из образа в этом случае нужно осторожно, вместе с неисправной Windows 7 находящейся на диске (C:), вы можете заменить все ваши файлы и на диске (D:), значит предварительно нужно скопировать всё, что вам нужно например на тот же самый переносной винчестер USB. Всё это написано и показано, в статье Создание образа системы, теперь давайте восстанавливать.
Как происходит восстановление Windows 7 из созданного нами архивного образа
Windows 7 пока ещё работает и запускается, но со значительными ошибками (ниже мы рассмотрим случаи, когда операционка не загружается совсем), откат с помощью точек восстановления к успеху не привёл и мы решаем произвести восстановление всей операционной системы из образа диска (C:).
Пуск -> Панель управления -> Архивирование данных компьютера ->
Восстановить системные параметры или компьютер->

Расширенные методы восстановления->


в данном диалоговом окне вы можете выбрать кнопку Архивировать и запустится настройка архивации, с помощью неё, вы сможете создать архив ваших данных с тех дисков на которые вы будете разворачивать образ системы, этим самым вы сбережёте их, читайте более подробно в нашей статье . Если мы скопировали наши данные предварительно, нажимаем кнопку Пропустить.

Перезапустить, произойдёт перезагрузка компьютера и возникнет данное окно выбора раскладки клавиатуры

Русская

Выбираем пользователя





Второй вариант, мы с вами вообще не можем загрузится в работающую Windows 7, как тогда запустить восстановление из образа
Включаем компьютер и возникает к примеру чёрный экран или синий экран с критической ошибкой. Запускаем Средство восстановления Windows 7, нажимаем на F-8 в начальной фазе загрузки компьютера. Открывается меню , выбираем Устранение неполадок компьютера .


Третий вариант самый сложный, но вы с ним справитесь: экран чёрный, Средство восстановления Windows 7 запустить не получается, Дополнительные варианты загрузки недоступны, при нажатии кнопки F-8 ничего не происходит. Как добраться до созданного образа с работоспособной Windows 7. В этом случае нам поможет только Диск восстановления Windows 7, на котором находится Среда восстановления.
- Примечание : как создать, а так же как применить Диск восстановления, вы можете узнать из нашей статьи . Так же в этом случае может помочь установочный диск Windows 7, на нём так же находится среда восстановления.
Итак я покажу как восстановить Windows 7 из образа с помощью диска восстановления. Вставляем его в дисковод, перезагрузка, в BIOS должна быть выставлена загрузка с дисковода, далее запускается программа Параметры восстановления системы.

Нажимаем быстро Enter, а то пропадёт предложение загрузиться с диска.

Запускается среда восстановления, опять нужно выбрать раскладку клавиатуры,


Исполь зуем последний образ системы и наша Windows 7 восстановлена. Образ системы всегда создается с расширением VHD и находится в папке WindowsImageBackup .
Рисунок A. В меню «Параметры восстановления системы» представлены инструменты, которые можно использовать для диагностики, устранения проблем при загрузке и для восстановления системы.
Наличие исправного образа системы обеспечивает некоторую уверенность в завтрашнем дне (подробнее тут ), но вот когда дело доходит до его использования, есть повод запаниковать. Ведь первое знакомство с процедурой восстановления из образа состоится в ситуации, когда без крайних мер не обойтись, а значит, вы уже и так будете на взводе и вряд ли подготовлены к усвоению новых знаний.
Поэтому я решил подробно описать процесс восстановления системы из образа в этой статье. Прочитав ее, вы, в случае чего, будете знать, как поступить.
Тонкости
Образ системы включает все системные файлы и настройки, программы и файлы пользователя. Однако учтите, что из образа восстанавливается вся система целиком, поэтому все текущие программы, настройки и файлы будут заменены предыдущими версиями, сохраненными в момент создания образа системы.
Запуск процедуры восстановления системы из образа
Для начала подключите к компьютеру носитель с образом системы: если он сохранен на оптическом диске, выберите самый свежий и вставьте в дисковод, если на внешнем жестком диске – подсоедините его к ПК. Я, например, сохранил образ системы на внешнем HDD.
Вызовите меню «Параметры восстановления системы». Напомню, что это можно сделать несколькими способами:
Если загрузка Windows все-таки начинается, можно попытаться вызвать меню «Параметры восстановления системы» вручную с жесткого диска.
. Если загрузка Windows даже не начинается, можно вызвать «Параметры восстановления системы», загрузив компьютер с установочного DVD-диска Windows 7.
. Если у вас есть диск восстановления системы (System Repair Disc), загрузите компьютер с него и вызовите меню «Параметры восстановления системы».
Подробнее читайте в разделе «Вызов меню "Параметры восстановления системы"» статьи « ».
Процедура восстановления
При выборе опции «Восстановление образа системы» утилита автоматически обнаружит последний доступный образ и выведет сведения о нем в первом окне мастера «Восстановление компьютера из образа» (Re-Image Your Computer, рис. B). Как видите, мой образ расположен на диске F (внешний жесткий диск), он был создан 19 июля в 4:51 утра, и это образ компьютера Greg-PC.

Рисунок B. Средство «Восстановление образа системы» автоматически обнаруживает последний доступный образ.
Для полноты картины уточню: если средство «Восстановление образа системы» не сумеет обнаружить образ системы, появится сообщение с предложением подключить внешний диск или вставить оптический диск в привод и повторить попытку (рис. C). Если образ хранится на сетевом диске, нажмите кнопку «Отмена» (Cancel) и следуйте указаниям мастера для подключения к сетевому ресурсу и выбора образа вручную.

Рисунок C. Если средство «Восстановление образа системы» не может обнаружить образ системы, появляется вот такое предупреждение.
Но вернемся к нашему примеру. Нажмите «Далее» (Next). Откроется второе окно мастера (рис. D) с дополнительными опциями. Если вы хотите восстановить систему на прежний жесткий диск, опцию «Форматировать и разбить на разделы диски» (Format and Repartition Disks) выбирать не нужно. Если система восстанавливается на новый жесткий диск, скорее всего, опция будет выбрана по умолчанию и недоступна для отмены. В таком случае волноваться не о чем – лишь бы новый диск по объему был больше или равен старому.

Рисунок D. На второй странице мастера восстановления доступны дополнительные опции.
Поскольку в моем случае других дисков нет, кнопка «Исключить диски» (Exclude Disks) неактивна. Если компьютер оснащен несколькими жесткими дисками, нажмите кнопку «Исключить диски» и выберите диск, на который хотите восстановить систему.
Если ни одна опция не доступна, возможно, требуется установить драйверы для восстанавливаемых дисков. Для этого нажмите кнопку «Установить драйверы» (Install Drivers). Но поскольку Windows 7 обеспечивает превосходную встроенную поддержку драйверов, такая ситуация маловероятна.
Если нажать кнопку «Дополнительно» (Advanced), откроется окно, показанное на рис. E. Опция «Перезагрузить компьютер после завершения восстановления» (Automatically Restart) выбрана по умолчанию, а вдобавок к ней можно включить автоматическую проверку дисков.

Рисунок E. Нажав кнопку «Дополнительно», можно включить автоматическую проверку дисков.

Рисунок F. Чтобы завершить работу мастера «Восстановление компьютера из образа», нажмите кнопку «Готово».
Разумеется, потребуется еще одно подтверждение (рис. G). Просто нажмите «Да» (Yes), чтобы запустить процесс.

Рисунок G. Нажмите «Да» в последнем диалоговом окне.
После этого начнется операция по восстановлению образа системы. За прогрессом можно наблюдать по индикатору выполнения (рис. H). В зависимости от объема жесткого диска процедура может затянуться на несколько часов. Вы тем временем можете отдохнуть, выпить кофе или посмотреть телевизор. Когда все будет готово, компьютер перезагрузится и поприветствует вас привычным экраном входа в систему.

Рисунок H. За прогрессом можно наблюдать по индикатору выполнения, но процесс, скорее всего, затянется на несколько часов.
А что думаете вы?
Теперь, когда вы знаете, что собой представляет процесс восстановления системы из образа, вы будете морально подготовлены, если вам придется столкнуться с такой необходимостью. А может быть, вам уже приходилось восстанавливать систему из образа? Поделитесь своим опытом в комментариях!
| Материалы |