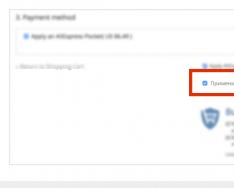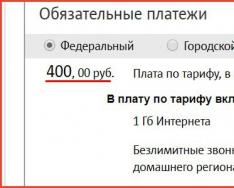7 простых способов как делать свои рамки в фотошоп.
Приветствуем тебя, дорогой читатель сайта !
Чтобы сделать рамку в фотошоп, совсем не обязательно хорошо знать программу.
Достаточно и минимальных знаний фотошопа.
Итак, начинаем от простого к более сложному.
Способ 1 – выполнить обводку .
Открываем изображение. Выделяем или все изображение или его часть.
Если необходимо сделать рамку для всего изображения, то лучше всего использовать сочетание клавиш CTRL+A, если же необходимо выделить часть изображения используем инструменты выделения.
После того, как выделение готово, идем в <Редактирование> –<выполнить обводку>
В появившемся окне выбираем указываем толщину, цвет, расположение обводки –внутри.


Если же будет выбрано расположение обводки –снаружи-, то тогда размер изображения можно уменьшить воспользовавшись командой –Свободное трансформирование – сочетание клавиш CTRL+T, удерживая клавишу Shift для сохранения пропорций.

Или же увеличить размер холста на необходимые размеры.

Из вышесказанного вытекает способ 2 : с использованием подлежащего слоя :
Полученное пустое пространство можно заполнить любым цветом, градиентом или текстурой на новом слое.
При этом слой с изображением должен находиться выше цветного слоя или слоя с текстурой.
Если же ваш слой с изображением является фоновым, то его следует перевести в обычный слой, дважды кликнув по нему и нажать в появившемся окне ОК.

Способ 3. Используем стили.
Создаем новый слой над слоем с изображением и заливаем его любым стилем. Стили на любой вкус можно скачать в Интернет.
Выделяем, допустим, овальную область, ощищаем ее – нажимая клавишу Del.

При этом нижний слой с изображением можно перемещать, подгоняя под полученную рамку.
Можно добавить текст, также применив к нему стиль.

Способ 4. Используем параметры наложения – стили слоя .
Создаем новый документ, допустим 10 см х15 см.
Заливаем слой понравившемся узором.
Выделяем область, ощищаем содержимое – клавиша Del
Снимаем выделение, Ctrl+D.
Дважды кликаем по слою, или же вызываем параметры наложения, кликнув по значку:

Выбираем параметры наложения, допустим: тень, тиснение, обводка.

Под полученный слой помещаем изображение.

Способ 5. в фотошоп.
Открываем изображение, добавляем новый слой.

На новом слое создаем быструю маску – клавиша Q.
Затем свободная трансформация – уменьшаем маску в размере.
Идем в Фильтр –Штрихи- Аэрограф.

Размеры устанавливаем по своему вкусу

Выходим из быстрой маски: еще раз нажимаем клавишу Q
Получили выделение:
ПОЛУЧАТЬ НОВОСТИ САЙТА!

Инвертируем выделение

Заливаем выделенную область (слой 1) цветом или градиентом.
Снимаем выделение.

Способ 6. Используем растровые фигуры.
Открываем изображение, разблокируем фоновый слой.

В панели инструментов выбираем растровую фигуру, которая больше устраивает для получения рамки. Фигуры также можно найти в сети Интернет.
Выделяем нужный фрагмент

Меняем расположение слоев, и нажав клавишу Alt встаем мышкой между слоями.
Появится значок – кликаем.
Затем можно объединить слои Ctrl+E
Добавить новый слой ниже слоя с изображением

В слое с изображением добавить эффекты наложения

Нижний слой залить , и можно применить фильтр <Эффекты освещения>.
Или любой другой, поиграться – что больше всего будет по душе.

Меняя прозрачность слоя, применяя маски можно добиться различных эффектов.

Способ 7. Делаем прозрачную рамку в фотошоп.
Открываем изображение, дублируем три раза фоновый слой – нажимая три раза сочетания клавиш Ctrl+J
Два верхних слоя отключаем, нажимая на значок глаза напротив слоя. И сразу переименуем слои, чтобы не путаться.

Находясь на слое 1 идем в <Фильтр>-<Размытие>-<Размытие по Гауссу>.

Размываем изображение

В Сети можно найти на любой вкус, но все они имеют разные форматы – Png, Jpeg, PSD.
Как вставить рамку в Фотошопе: формат Jpeg
- Прежде всего, откройте исходное изображение.
- Основной слой нужно . Для этого щелкните два раза левой кнопкой мыши по пиктограмме слоя. Когда откроется окно «Новый слой», просто нажмите «Да». Слой получит имя «Слой 0».
- Теперь необходимо выделить место, в которое будет вставлено фото. Для этого можно использовать любой привычный инструмент выделения.
- Нажмите Delete. Шахматный узор, который появится в выделенной области, означает, что образовалась прозрачная область. Теперь следует нажать Ctrl+D и снять выделение.
- Откройте фотографию, которую хотите поместить в , а затем выберете инструмент «Перемещение» и перетащите фото на рамочку. Если оно больше , нажмите Ctrl+T.
- Щелкните по любому угловому маркеру, удерживая Shift, и тяните его внутрь фото. Изображение необходимо расположить над рамочкой, оно должно быть чуть больше ее размера. Нажмите Enter.
- Последний шаг – поменять слои . Осталось слить слои с помощью сочетания клавиш Shift+Ctrl+E, и фото готово.
Как правильно вставить рамку в Фотошопе: формат PNG
- Откройте исходное изображение в PNG и фотографию, которую будете вставлять в рамку.
- Необходимо выбрать инструмент «Перемещение», щелкнуть по второму фото левой кнопкой мыши и перетащить его на изображение с рамочкой.
- Фото нужно расположить над рамкой.
- Теперь поменяйте местами слои.
- Разместите фото так, как вам нравится, нажав Ctrl+T и удерживая Shift. Слейте слои с помощью сочетания Shift+Ctrl+E.
- Hажмите Shift+Ctrl+S и введите в появившемся окне сохранения имя файла и тип – jpeg, затем нажмите «Сохранить».
Как вставить рамку в Фотошопе: формат PSD
Этот является наиболее удобным, но, чтобы правильно в Фотошопе, необходимо учесть некоторые его особенности.
- Откройте исходное изображение и фотографию.
- С помощью инструмента «Перемещение» перетащите фото на изображение с рамкой.
- На палитре «Слои» будет множество слоев, а не один, как в случаях с другими форматами. Найдите слой с рамкой и расположите под ним фото.
- Нажмите Ctrl+T и, удерживая Shift, уменьшите фотографию до нужного размера. Расположите ее в рамке так, как вам нравится. Нажмите Enter.
- В данном случае множество слоев дает простор для творчества – многие элементы, которые составляют рамку, находятся на отдельных слоях. Если вам что-то не нравится, вы можете отключить или удалить этот элемент.
- Нажмите Shift+Ctrl+S и сохраните фото в формате PSD или Jpeg, если хотите фотографию в рамочке.
Источники:
- как работать с рамками
При помощи фотошопа можно не только совершать многочисленные манипуляции с любыми изображениями, но так же и создавать такие изображения самостоятельно. Для этого вам не понадобится уйма времени либо владение специальными навыками. Создание такой картинки не займет у вас более 10 минут. Давайте рассмотрим данную процедуру на примере создания столь популярного ныне формата картинок - аватар.
Вам понадобится
- Adobe Photoshop
Инструкция
Аватар – это небольшое квадратное изображение, которое представляет вас на форумах, социальных сетях и разнообразных сайтах. Как правило, его размер не превышает 150х150 px. Создайте в е новый и при создании укажите размеры – например, 120 на 120 пикселей. Разрешение (resolution) может быть небольшим, а цветовая обязательно должна быть RGB.
После того, как пустой документ нужного размера создан, откройте фото или рисунок, из которого вы хотите сделать . Скадрируйте хотя бы загруженную , обрежьте ее до того фрагмента, который хотите видеть на , с помощью инструмента Crop. Затем продублируйте слой с кадрированным изображением, а копию перетащите на заготовку для аватара.
Теперь ваша задача – подогнать размер изображения под конечный размер аватара (например, если ваш рисунок получился 500 на 500 пикселей, его нужно уменьшить до 120 на 120, чтобы он полностью вошел в нужный . Откройте меню Edit и нажмите Free Transform. На экране появятся значки изменения формы и . Зажмите клавишу Shift, она позволит изменять размер рисунка без нарушения оригинальных пропорций. Не отпуская ее, начинайте уменьшать фото до размеров -аватара.
Когда результат вас устроит, нажмите Enter, что подтвердит трансформацию, а затем сохраните картинку командой File>Save for Web. Выберите формат jpeg и максимальное качество. Ваша новая картинка готова.
Видео по теме
Если вы владеете графическим редактором Paint.Net, тогда наложение фона не составит для вас труда. Если же вы не владеете навыками использования функций этого редактора, тогда эта статья для вас. Ознакомившись с ней, вы узнаете, как можно осуществить наложение фона на лицо человека. Можно сделать брутального мужчину или тропическую женщину, все зависит от вашей фантазии.

Вам понадобится
- Программное обеспечение Paint.Net, фотография человека (портрет), картинка фона.
Инструкция
Для добавления фона к этой откройте файл фона. Нажмите Ctrl + A (выделить все) и Ctrl + C (скопировать). Перейдите к вашей фотографии – нажмите меню «Правка» - пункт «Вставить как новый слой».
Для с необходимо большую прозрачность. Нажмите меню «Регулировки» - пункт «Прозрачность» (Transparency). В открывшемся окне продвиньте ползунок до значения в 150 единиц. Это делается для того, чтобы увидеть фотографию текстуру фона. Для очистки лишних фрагментов фона, воспользуйтесь инструментом «Ластик».
При помощи инструмента «Градиент линейный» придадим прозрачность новому слою.
Видео по теме
Источники:
- как изменить фон на фотографии в paint в 2018
Не зря в фотоальбомах некоторых социальных сетей и фотохостингов вокруг фотографии при просмотре генерируется тонкая рамка, которая визуально ограничивает пространство фотографии и создает ощущение законченности снимка. Рамку можно использовать для стилизации фотографии, в некоторых случаях широкой рамкой можно прикрыть не совсем удачные фрагменты изображения. При помощи редактора Photoshop вы сможете создать рамку для своей фотографии или вставить фото в уже существующую рамку.

Вам понадобится
- - программа Photoshop;
- - файл с рамкой;
- - фотография.
Инструкция
Если у вас уже есть готовый PSD, PNG или TIFF файл с рамкой для фото, загрузите его и свою фотографию в Photoshop. Можете просто перетащить мышкой нужные файлы в окно графического редактора.
Выделите изображение рамки командой All («Все») из меню Select («Выделение»). Создайте копию выделенного фрагмента командой Copy («Копировать») меню Edit («Редактирование»). Щелкните мышкой по своей фотографии и вставьте рамку командой Paste («Вставить»).
Отредактируйте размер рамки при помощи команды Free Transform («Свободная трансформация») меню Edit («Редактирование»). Перетаскивая мышкой границы рамки, вы сможете изменить ширину и высоту изображения на редактируемом слое. Нажмите на клавишу Enter для применения трансформации.
Сохраните полученный файл в формате JPG при помощи команды Save As («Сохранить как») меню File («Файл»).
Если вам не удалось скачать из интернета готовый файл с рамкой, не отчаивайтесь, а попробуйте добавить к своей фотографии одну из рамок-фигур, которые есть в Photoshop. Чтобы это сделать, выберите инструмент Custom Shape Tool («Фигура произвольной формы»).
Кликните по стрелочке в панели Shape («Фигура»), которую можно увидеть под главным меню. Выберите подходящую рамку в открывшемся окне. Нарисуйте рамку, кликнув мышкой по левому верхнему углу фотографии и потянув ее вниз и вправо при зажатой левой кнопке.
Для того чтобы несколько более живописной, примените к ней один из стилей палитры Styles («Стили»). Если вас не устраивает ни один из стилей, загруженных в палитру по умолчанию, кликните левой кнопкой мышки по кнопке со стрелочкой в правом верхнем углу палитры. Выберите из списка другой набор стилей.
Сохраните фото с рамкой в формате JPG.
Есть другой способ получить оригинальную рамку для фотографии. Можно сделать ее из фрагмента самой фотографии. Для этого выберите один из инструментов для создания выделения: Rectangular Marquee Tool («Прямоугольное выделение») или Elliptical Marquee Tool («Эллиптическое выделение»). Для создания выделений более сложной формы используйте Polygonal Lasso Tool («Многоугольное лассо»). При помощи любого из этих инструментов выделите область фотографии, которая должна быть видна из-под рамки.
Инвертируйте выделение горячими клавишами Shift+Ctrl+I. Скопируйте заготовку для рамки сочетанием клавиш Ctrl+C и вставьте ее на новый слой сочетанием Ctrl+V.
Обработайте рамку фильтром Gaussian Blur из меню Filter («Фильтр»). Радиус размытия выставите не менее десяти пикселей, чтобы действительно размыть изображение.
Добавьте завершающий штрих к рамке, обводку. Это можно сделать, кликнув правой кнопкой мышки по слою с рамкой и выбрав опцию Blending Options («Опции наложения»). Щелкните по пункту Stroke («Обводка»). В открывшемся окне настройте размер обводки на свое усмотрение, из раскрывающегося меню Position («Позиция») выберите Inside («Внутри»). Щелкните по цветному прямоугольнику и выберите цвет, подходящий для обводки. Нажмите на кнопку ОК и сохраните файл.
Видео по теме
Источники:
- Простые способы создания рамок средствами Photoshop
С помощью программ, позволяющих редактировать фотографии (к ним относится Photoshop и другие) даже непрофессионал может сделать фотографию высокого качества.

Вам понадобится
- - компьютер;
- - интернет;
- - программа Photoshop.
Инструкция
Чтобы начать работу с Фотошопом, нужно, прежде всего, установить его на свой компьютер. Для этого купите установочный диск либо скачайте программу из интернета. Загрузите данное программное обеспечение на один из локальных дисков персонального компьютера. Запустите ее. Перед вами откроется окно, содержащее приветствие. Его можно отключить, убрав флажок в правом углу снизу.
Внимательно рассмотрите окно, открывшееся после окна приветствия. Верхняя панель содержит команды для выполнения различных задач. На панели инструментов расположены различные приспособления, с помощью которых вы будете редактировать фотографию. На вкладке «Окно документа» вы можете сразу просмотреть результат.
Чтобы начать фотомонтаж фотографии, создайте новый документ, куда поместите редактируемую фотографию. Для этого войдите в меню «Файл» и выберите «Создать» (File – New). Укажите имя вашего документа, его размеры. Имя необходимо для распознавания документа при последующей работе с ним. Здесь же задайте параметры цветового режима и фон для вашей будущей фотографии.
Теперь загрузите фотографию. При помощи различных инструментов уберите ненужные эффекты. Некоторые части фотографии нужно выделить. В Photoshop есть несколько способов выделения: прямоугольное, овальное, выделение или строкой. При помощи инструмента, напоминающего свернутое лассо, можно выделять области, сложные по форме.
При помощи инструмента в виде волшебной палочки выделяется область одного цвета. Так можно изменять цвет объекта на фотографии. Множество других инструментов дадут вам возможность сделать ретушевку фотографии, вырезать или добавлять какие-либо объекты, например, родимые пятна и т.д. Вы в любое время можете обрабатывать различные фотографии, создавать свои собственные и многое другое.
Шаблоны для Photoshop представляют собой файлы формата psd или png, состоящие из одного или более слоев с прозрачной областью. Подставив в эту область любое изображение, вы можете быстро получить живописный коллаж.

Вам понадобится
- - программа Photoshop;
- - шаблон;
- - изображение для вставки в шаблон.
Инструкция
Откройте шаблон в графическом редакторе. Если вам попался шаблон в формате psd, дважды кликните по иконке этого файла. Файлы psd по умолчанию ассоциируются с Photoshop, поэтому шаблон откроется именно в этой программе.
Некоторые файлы шаблонов сохраняются со скрытыми слоями. Иначе говоря, открыв файл, вы видите только белый или прозрачный фон. Это можно поправить, включив отображение слоев. Чтобы это сделать, щелкните по пиктограмме в виде глаза слева от каждого слоя в палитре слоев.
Загрузите в Photoshop картинку, которую собираетесь подставлять в шаблон. Можете перетащить файл с картинкой в окно редактора при помощи мышки, можете вызвать диалоговое окно для открытия файла комбинацией клавиш Ctrl+O.
Вставьте свое изображение в шаблон. Для этого выделите всю картинку клавишами Ctrl+A и скопируйте ее в буфер обмена комбинацией Ctrl+C. Кликните мышкой по окну с открытым шаблоном и вставьте в него скопированное изображение горячими клавишами Ctrl+V.
Может обнаружиться, что ваше изображение намного меньше шаблона. В этом случае лучше уменьшить слои шаблона, чем увеличивать вставленную фотографию, которая при масштабировании заметно потеряет в качестве. Чтобы уменьшить слои шаблона, не трогая фотографии, зажмите клавишу Ctrl и по очереди щелкните мышкой по всем слоям шаблона. Таким образом вам удалось выделить эти слои.
Для изменения размера выделенных слоев примените команду Scale из группы Transform меню Edit. Под главным меню появится панель с настройками трансформации. Щелкните по кнопке Maintain aspect ratio, которая находится между полями со значениями ширины и высоты. Это позволит вам пропорционально уменьшить шаблон. Введите новое значение в поле ширины или высоты. При этом второе значение тут же изменится. Дважды нажмите клавишу Enter.
Кликните по слою с фотографией, которую вставляете в шаблон. Если нужно, переместите слой с фотографией ниже или выше в палитре слоев. Если фотография закрывает какие-то детали шаблона, которые должны быть видны в итоговой картинке, переложите фотографию вниз. Для этого достаточно переместить слой при помощи мышки.
Выберите инструмент Move Tool и с его помощью сдвиньте вставленное изображение так, чтобы оно естественно смотрелось в шаблоне. Если нужно, подкорректируйте наклон картинки командой Rotate из той же группы Transform.
Слейте слои командой Flatten Image из меню Layer и сохраните полученное изображение в формате jpg командой Save As из меню File.
Источники:
- Описание работы с шаблоном в Photoshop
- как использовать шаблоны

Вам понадобится
- - знание верстки.
Инструкция
Удалите собственную информацию из заготовки сайта. Очистите страницы от информационного оформления. Если идея сайта предполагает размещение определенного типа информации, кратко укажите это на самой странице и в описании шаблона. Удалите все ненужные блоки, которые стандартом установлены при инсталляции шаблона и движка.
Организуйте файлы заготовки по директориям. Не забудьте вложить картинки и элементы оформления. Проверьте запуск шаблона, открыв его в среде разработчика. Добавьте информацию об авторстве по своему усмотрению. Старайтесь файлы называть понятными именами, чтобы в дальнейшем не путаться при их расположении.
Заархивируйте файлы распространенным архиватором, чтобы уменьшить объем выкладываемой информации. Загрузите файлы на сервер и сделайте ссылку на сайте на новые файлы. Укажите описание шаблонов рядом на загрузку. Будет удобнее сразу разместить миниатюрные изображения страниц, чтобы пользователю сразу было понятна общая идея шаблона и стилистическая направленность.
Добавьте контакты для связи с разработчиком (то есть с вами), если планируете отвечать на вопросы пользователей, если таковые возникнут. Основной тип контента некоторых сайтов - это готовых шаблонов. Обычно цены весьма умеренные: от одного доллара до нескольких. На подобных сайтах вы можете ознакомиться с примерами предложений шаблонов, а также найти информацию о том, какие шаблоны наиболее востребованы пользователями.
Если вы хотите разрабатывать, а потом продавать свои собственные шаблоны, то нужно учиться верстке, так как для шаблона сначала рисуется макет в графических редакторах, а потом он полностью разрезается, чтобы применять его на сайте. В целом же можно сказать, что выкладывать шаблоны сможет практически любой пользователь, который знает основы веб дизайна.
13.11.2016 29.01.2018
Всем привет! Сегодняшний урок фотошопа посвящен подробной инструкции — как вставить фотографию в рамку используя фотошоп . Все это делается очень просто!
Я использовал в работе Photoshop CC. Урок подходит для любых версий фотошопа, в том числе и CS6, CS5, CS4 и так далее..
План вашей работы на ближайшее 5 минут в фотошопе:
- Найти подходящуюю рамку для фотошопа и скачать ее
- Открыть рамку в фотошопе
- Открыть фотографию в фотошопе
- Переместить фото в рамку
- Определить местоположении фотогафии
- Сохранить или распечатать
Начнем выполнять урок.
Для начала вам нужно выбрать и .
Мы выбрали . Можно вставить себя самого любимого в детстве, либо своих детей или родственников.
После выполнения урока результат будет примерно таким:
Итак, вы скачали рамку. Если вы скачали такую же рамку как и мы, то у вас она тоже в формате png.
Шаг 1. Открыть рамку в фотошопе.
Откройте её в фотошопе. Нажмите CTRL+O или меню Файл — Открыть, выберите файл рамки.
![]()
Выберите файл рамки и нажмите Открыть
![]()
После этого, рамка откроется в фотошопе .
![]()
Шаг 2. Открыть фотографию в фотошопе
Точно таким же способом откройте свою фотографию.
![]()
Шаг 3. Перетащить фото в рамку
Теперь наша задача соединить рамку с фотографией . Для этого фотографию мы переместим в рамку.
Щелкните правой кнопкой мыши на слой с фотографией, выберите Создать дубликат слоя .
![]()
Назначение выберите файл с рамкой. Нажмите Ок.
![]()
Наша фотография переместилась! Перейдите в документ с рамкой.
![]()
Шаг 4. Помещаем фото за рамку и меняем ее расположение
Теперь мы видим, что фотография слишком большая и она поверх рамки. Потому что слой с фото выше слоя с рамкой, вы это можете увидеть в окне со слоями.
![]()
Перетащите слой с фото под слой с рамкой.
![]()
Отлично! Теперь рамка будет поверх фото, то что нам нужно!
![]()
Шаг 5. Делаем правильный масштаб фото
Но фото слишком большая, поэтому нам нужно уменьшить её.
Для этого выберите слой с фотографией, нажмите CTRL+T
![]()
У фотографии появится выделение трансформации, опустить с помощью курсора фотографию чуть ниже чтобы можно было тянуть за край выделения фотографии.
Тяните теперь мышкой за уголок вправо-вниз по диагоноли с зажатым SHIFT+ALT — это позволит уменьшат фотографию пропорционально.
![]()
Когда вы точно расположите фотографию по рамке, нажмите ENTER, чтобы закончить работу с трансформацией.
![]()
Шаг 6. Сохраните фото
Теперь, когда вы вставили фото в рамку, вы можете сохранить полученное изображение.
Распечатка фото.
Чтобы отдать на распечатку фотографию вы должны убедится, что она имеет разрешение 300 dpi. Иначе фотография распечатается не качественно.
Для того, чтобы установить 300 dpi или убедиться, что оно установлено, зайдите в меню Изображение — Размер изображения
![]()
Хотите узнать как стабильно зарабатывать в Интернете от 500 рублей в день?
Скачайте мою бесплатную книгу
=>>
В данной статье будет рассказано, как пользоваться программой Paint и каким образом можно вставлять фотографию в рамочку используя эту программу?
Эта программа, как правило, входит в образ Windows 7 или более новых разработок этой популярной ОС. Но программа paint входящая в стандартный набор программ Windows, мало подходит для этой операции.
Конечно, можно на скорую руку сделать фото с рамочкой и даже вставить надпись. Но это подходит больше для начинающих пользователей.
Для более продвинутых, лучше использовать другие программы. Для работы с рамками и фото нужно или скачать и установить на свой компьютер программу paint.net.
Разница между программами небольшая, но, как правило, в ней очень мало функций. Такой программой можно открыть фото скачанной рамки, выделить нужный участок и вырезать его с помощью инструмента ножницы.
Затем скопировать нужное фото с вашего компьютера и вставить его на вырезанный участок рамки при помощи функции «вставить из буфера обмена».
Часто это бывает сделать затруднительно для начинающих, так как в стандартной программе можно вставить текст на фото, делать небольшую ретушь, менять размеры фотографий и не более того.
Хотя если долго мучатся то, что ни будь получиться. В такой программе отсутствуют слои, а в аналогичной программе paint.net слои есть и по этой причине работать с фотографиями гораздо удобнее.
Действие первое — скачать рамки для paint
Итак, чтобы вставить фото в рамочку, нужно найти на просторах интернета эту самую рамочку. Откроем любой браузер и в поисковой строке и напишем, скачать рамки для paint.
Откроется много сайтов где можно скачать рамки на любую тематику. Далее скачиваем себе на компьютер нужную вам рамку. Рамка должна быть в формате PNG.
Почему этот формат? Просто изображения в этом формате не содержат фона, вернее фон есть, но он прозрачный. Либо взять фотографию с вашего компьютера и провести нужные манипуляции с ней.
В paint.net, так же как и в стандартной программе Paint можно загрузить фотографию. Затем в любом месте выделить участок в виде квадрата, овала или произвольной формы и удалить выделенную область.
Действие второе -открыть новый файл в программе
После того как вы запаслись нужными вам рамками, откройте программу paint. В левом верхнем углу программы находим надпись «файл», нажимаем на слово файл и находим в выпадающем окне «открыть новый файл или папку».
Нажимаем, и перед вами откроется стандартное окно загрузки, где нужно найти скачанную рамку, выделить её и в самом низу загрузочного окна, нажать на кнопку «открыть». После этих несложных действий в программе появится выбранная вами рамка.
Действие третье — импорт фотографии
В программе находим надпись «слои» нажимаем и находим вкладку «импорт из файла». Находим вашу фотографию и открываем нужное фото. Оно откроется поверх рамки, следующая задача поместить фото за рамку.

Для этого нужно в программе нажать на кнопку «слои», в открывшемся окне находим изображение стрелочки направленной вниз. Нажимаем на эту стрелочку, и ваша фотография окажется за рамочкой.
Теперь необходимо фотографию, находящуюся за рамкой поставить, так как вам необходимо. Хотя ваше фото и находится на заднем плане, но его контуры выделены пунктирными линиями.
Действие четвёртое — манипуляции с фото и рамкой
Наведя на любой уголок вашей фотографии курсором мышки, вы увидите маленькое изображение руки. Далее, зажать на клавиатуре Shift и одновременно нажать левую кнопку мыши. С нажатыми кнопками, начинаете изменять размер вашего фото.

Такие манипуляции нужны для того, чтобы не теряла своих пропорций. После изменения размера, отпускаем кнопку «шифт» на клавиатуре и с зажатой левой кнопкой мыши перемещаем фото в нужное вам место.
Действие пятое — сохранение фото в рамке
После того как вы совместили рамку с фото, необходимо объединить слои. Самый простой способ – это нажать на функцию «сохранить как», после нажатия на такую надпись, появиться окно где вам будет предложено совместить слои.
Рекомендуется сохранять полученную фотографию с расширением JPG или JPEG. Такие расширения оптимально подходят для сохранения фотографий, так как, сохраняя фото с другим расширением, вы можете не открыть его на своём компьютере.
Для этого придётся устанавливать дополнительные программы с нужным расширением. Если вы не знаете, что произойдёт, с вашей операционной системой после установки таких файлов, то лучше не рисковать.
Если вдруг фото не желает перемещаться, это значит, что у вас не активирована функция перемещения фото. Это исправить очень просто. Нужно найти в левой части программы раздел «инструменты» и нажать на символ стрелочки с крестиком.
После этого ваше изображение можно двигать в любом направлении. После нужного совмещения сохраняем получившуюся фотографию себе на компьютер. И используем изображение на своё усмотрение.
Как вставить фото в рамку в Paint, заключение
Теперь вы знаете как вставить фото в рамку в Paint, но я всё же посоветовал бы скачать более удобную для этого программу, предназначенную для . Таких бесплатных программ сейчас много, и у вас есть возможность выбора.
Для тех, кто не любит скачивать программы на компьютер, могу предложить попробовать для вставки фото в рамку использовать фотошоп онлайн. Как пользоваться таким сервисом описано в одной из моих статей.
Желаю вам создать красивые коллажи, независимо от того, какой программой вы воспользуетесь! Всем удачи.
P.S. Прикладываю скриншоты моих заработков в партнёрских программах. И напоминаю, что может каждый, даже новичок! Главное — правильно это делать, а значит, научиться у тех, кто уже зарабатывает, то есть, у профессионалов .
Вы хотите узнать какие ошибки совершают новички?
99% новичков совершают эти ошибки и терпят фиаско в бизнесе и заработке в интернет! Посмотрите, чтобы не повторить этих ошибок — «3 + 1 ОШИБКИ НОВИЧКА, УБИВАЮЩИХ РЕЗУЛЬТАТ» .
В этой статье Вы познакомитесь с инструментом, с помощью которого осуществляется кадрирование изображений — Рамка . Инструмент обладает рядом интересных возможностей, которые сделают этот процесс более креативным и творческим. Также легко научитесь выполнять, на первый взгляд, сложные манипуляции с фотографиями.
Что такое кадрирование
Чтобы было понятно что такое кадрирование, приведу пример : допустим, наша задумка вырезать героя комикса и сделать его прямым. Буквально 10 секунд и вот какой получился результат:

Как правило, кадрирование нам нужно в следующих случаях:
- Качественное улучшение композиции кадра . Допустим, вы сделали фотографию с человеком в полный рост, но можно кадр обрезать так, чтобы он был по пояс или только портрет.
- Обрезка лишних деталей на фотографии . Допустим, вам нужно вырезать из фотографии самолет, чтобы использовать его в коллаже. Для этого надо удалить лишний фон (существует масса способов как это сделать, например, или ). Но зачем мучиться со всем изображением — это же очень неудобно. Проще отрезать все лишнее вокруг самолета и только после этого начать удалять фон. Работы стало меньше.
- Подогнать фотографию под определенный размер .
Панель параметров
В отличии от других инструментов фотошопа, здесь двойная. То есть, когда вы выбрали инструмент, но еще ничего не сделали, фотошоп предлагает такую группу опций:
Когда рамка будет нарисована, то панель будут отображать совсем другие опции:
О том для чего нужны все эти параметры читайте ниже в этой статье.
Как работать с инструментом Рамка
Откройте любую фотографию, выберите Рамку на панели инструментов (клавиша С ), а затем перетащите указатель мыши по диагонали, создавая рамку вокруг фрагментов изображения. Вот что вы увидите:

Чтобы завершить кадрирование нажмите клавишу Enter (либо кнопочку с изображением галочки на панели параметров). Если передумали обрезать — клавиша Esc (либо кнопочка с изображением перечеркнутого круга).

Если остались недовольными получившимся результатом, то можно . Читайте в статье все способы как это можно сделать.
Несколько полезных секретов, которые пригодятся во время создания этой рамочки
- Если удерживать нажатой клавишу Shift на клавиатуре, то вы создадите ровный квадрат.
- Если удерживать нажатой клавишу Alt на клавиатуре, то рамочка будет симметрично расширяться относительно своего центра.
- Если удерживать нажатой клавишу Shift+Alt на клавиатуре, то у вас получится симметрично расширяющийся квадрат.
- После создания рамки, ее можно свободно перемещать. Для этого нажмите левой кнопкой мыши в любом месте внутри нее и двигайте мышку в сторону.
- Если нажимать на клавиатуре клавиши со стрелками (вправо, влево, вверх, вниз), то рамочка будет сдвигаться в соответствующую сторону на 1 пиксель.
- Если удерживать нажатой клавишу Shift на клавиатуре и нажимать стрелочки на клавиатуре, то рамка будет сдвигаться в соответствующую сторону на 10 пикселей.
- Можно одновременно создавать и перемещать рамочку кадрирования. Для этого, в процессе создания границ, нажмите и удерживайте клавишу Пробел .
Что такое Экран
Обратите внимание, что внешняя часть за границами затемнена. Так фотошоп более наглядно сообщает вам, что будет в итоге обрезано. Эта темная часть называется Экран .
Если вам не нравится или мешает, то можно этот экран отключить. Для этого снимите галочку на панели параметров:

Параметр Экран можно настроить на свой вкус. Для этого рядом с этой опцией на панели параметров имеются еще две настройки. Цвет — открывает палитру, в которой можно указать абсолютно любой цвет (по умолчанию стоит черный); Непрозрачность — задает по 100 процентной шкале уровень прозрачности экрана (по умолчанию стоит 75%-ая непрозрачность экрана).
Удаление и сокрытие экрана
Итак, Экран — это область которая будет отсечена при кадрировании. Но фотошоп предлагает два варианта
- Удаление — это безвозвратное, полное отсечение лишней части изображения
- Сокрытие — фотошоп будет скрывать обрезанную область. Вы ее не будете видеть, но она есть и ее можно в любой момент вернуть обратно. Она как бы находится за пределами границ документа и стоит увеличить его размеры, как скрытая часть фотографии снова станет видна. Например, когда решите повторно нарисовать рамку кадрирования и если потянуть за уголок и увеличить границы рамки так, чтобы она выходила за пределы изображения, то фотошоп вернет в эту область сокрытую часть изображения.
По умолчанию установлен режим Удаление . Чтобы поменять на Сокрытие надо поставить соответствующую галочку на .
Обратите внимание, что в моем примере эти параметры окрашены в серый цвет, то есть их нельзя нажать. У многих возникает такой вопрос: что это и как сделать так, чтобы кнопки отсечения стали активными?
Проблема в том, что фоновый слой с фотографией заблокирован. Об этом нам сигнализирует маленькая иконка замка. Как разблокировать этот слой — .
Поворот и изменение размеров рамки. Выравнивание горизонта
Обратите внимание на угловые маркеры. Если к ним поднести указатель мыши, то он изменится на полукруглую стрелочку. Это означает, что рамку можно вращать по часовой или против часовой стрелки.
Также, если потянуть за эти угловые маркеры, то можно изменить размеры границ.

Но здесь есть важная особенность. Если вы сделали рамку под наклоном, это не означает, что после подтверждения кадрирования получится фрагмент изображения под наклоном. Фотошоп ВСЕГДА отображает документ на прямо . Поэтому изображение будет автоматически повернуто.
Этот прием можно использовать, например, когда требуется выровнять завалившийся горизонт на фотографии. Правда, чтобы по углам не оставались белые области, придется немного обрезать изображение с краев.


Правило третей или золотое сечение
Существует множество правил композиции кадра. Одно из самых популярных — правило третей (еще его называют золотое сечение, это словосочетание вы должны были слышать в школе на уроках математики). Суть правила в том, что условно фотографию можно разделить вот такой сеткой:

При этом главный объект/объекты съемки должны находиться на пересечении с одной или более точками в центре сетки.
Заметили ошибку в тексте - выделите ее и нажмите Ctrl + Enter . Спасибо!
Интернет на Андроиде