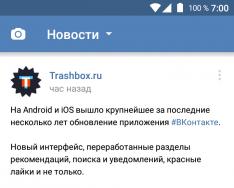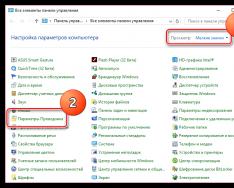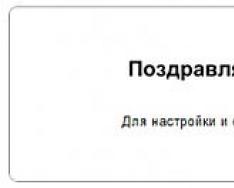Option 1
1. First you need to turn off the gadget2. Click Volume Up + Nutrition for 2-3 seconds
3. When the Android icon or logo appears on the display Explay release the pressed buttons
4. Press the button Nutrition to enter Recovery mode
5. select Wipe Data/Factory Reset and confirm
6. Then select Yes--delete all user data from the menu and confirm the choice
7. Confirm the reboot system now menu item in conclusion to complete and reboot
8. The reset process is completed after the gadget reboots

Option 2
1. Go to Tablet Settings2. Next menu item Recovery and reset
3. Then tap on Reset settings
4. Click on the Reset button and agree to the destruction of all personal data
5. The reset process can be considered completed after restarting
Explay Hit factory reset
Attention!
- Videos and images for some actions may not exactly match the model of your specific tablet.
- For the reset to be completed successfully, the battery must be charged to approximately 80%.
- After the reset is complete, all your personal data and applications installed in the tablet's memory will be lost.
The need to restore factory settings (Hard Reset) on a tablet may arise in many cases: if the user has forgotten the login password or pattern, if the device’s operating system frequently malfunctions, if it is necessary to sell the device after first deleting all user information, etc. P. The Hard Reset procedure is slightly different for different OSes. Therefore, let's look at how to reset the settings to factory settings on a tablet running Android and iOS.
Hard Reset for Android OS
There are several ways to restore the initial settings on a tablet with the Android system installed:
- through the standard gadget menu;
- through special digital-symbol combinations;
- via Recovery (recovery environment).
Whatever recovery method you choose, it will lead to the removal of all user data from the device: installed applications with all settings, phone book, messages, notes, etc. In this case, the files located on the built-in memory card will remain intact.
Therefore, before resetting the settings, you should take care of the safety of important information, if, of course, the condition of the tablet allows this.
Personal files located in the phone’s memory simply need to be transferred to an SD card or, for greater security, saved on a computer. With applications and other user information, things are different. To copy them, you will need to download special software (MyPhoneExplorer, MobILedit, TWRP Recovery, etc.).
Restoring factory settings via the standard menu
This method of resuscitation is the easiest to implement. However, it can only be used in cases where the tablet turns on and the user has not forgotten the login password, that is, it is possible to enter the gadget menu.
To reset Android OS to factory settings, you need to:
Some manufacturers of tablets and mobile phones require superuser rights (root access) to activate the reset. This allows you to protect your device from accidental deletion of system data.
Using digital-character combinations
In any OS, including Android, you can restore default settings through special combinations that are entered using the numeric keypad. This method is suitable if the user has forgotten the login password (pattern).
The resuscitation procedure will be as follows:
- Turn on the tablet and open the numeric keypad.
- We dial one of the following combinations: *#*#7378423#*#*, *2767*3855#, *#*#7780#*#.
After completing these steps, the gadget will automatically reset to standard settings.
Using the Recovery program
Recovery is a utility built into the OS that allows you to reset existing settings to factory settings, even in cases where the user has forgotten the password or the device does not turn on. To do this you need:

After rebooting the system, the tablet will be reset to factory settings.
Restoring iPad to Factory Settings
As with Android, you can also reset your iOS tablet in several ways:
- software;
- hardware (using Recovery Mode).
To restore your gadget using the first method, you need to know the password, otherwise the system will block your actions. Therefore, if the user has forgotten it, nothing will work for him.

By selecting one or another option and entering the access password, the recovery procedure will begin, after which the tablet will return to its factory settings.
If the user has forgotten the password to the iPad, then the settings can be reset using the software method. This requires:
- Turn off the tablet completely.
- Using a USB cable, connect it to a PC with iTunes installed.
- Enter Recovery mode. To do this you need:
- press the Power key and hold it for several seconds;
- additionally press Home;
- in 10 sec. release Power;
- in another 10 seconds. release Home.

Modern man has become incredibly dependent on many gadgets, including the tablet. This is not at all surprising, since the tablet can store useful and important information that should always be at hand. However, sometimes, after unsuccessful updates, downloading incomprehensible applications, incorrect settings, Android refuses to work and there is an urgent need to reset the settings without harming the gadget. In this case, it is appropriate to familiarize yourself with the recommendations of specialists on how to reset the tablet to factory settings.
If you perform a factory reset, important information may be lost
Resetting the tablet to factory settings is also appropriate if the tablet works without a single glitch, but the owner decided to sell it. Of course, no one wants personal information to become the property of strangers.
Current reasons
Resetting settings on an Android tablet erases absolutely all information that is on the device. The owner, after the manipulations have been carried out, will receive a tablet that will be in the same pristine condition as it was on the first day of its purchase.
Such a reset to factory settings is useful when Android refuses to work due to carelessly carried out settings or a poor-quality update. A reset allows you to breathe new life into your favorite tablet.
In particular, the reason for the incorrect operation of Android and frequent freezing due to multiple errors was the Android 5.0 Lollipop update, which mercilessly consumes the device’s memory and leads to completely unstable operation. Thousands of users managed to restore stability to Android only after they managed to reset all incorrect settings.

When Android refuses to display SIM cards, you also have to think about actions to reset the settings.
Resetting the settings and returning them to factory settings is also relevant when the tablet does not recognize the flash drive or incorrectly displays information about the battery charge.
If the main goal is to sell the tablet, then you can safely begin carrying out such manipulations. If you plan to continue using the gadget, then it is important for the owner to save the information stored on this tablet.
In this regard, before resetting the settings on your Android tablet, it is important to carry out a backup, which allows you to subsequently restore all information and ensure further comfortable use of the gadget.

Recovery options
Android provides several options for resetting settings, including hard and soft reset. The owner himself must figure out how to reset the settings on the tablet, which method will be preferable for him.
Soft Reset
A soft reset is a simple reboot of the device, which can be done in several ways.
A soft reset can be achieved by holding down several keys at the same time. The combination of such keys may differ depending on the Android model.
Soft Reset can also be launched through the user menu. Some manufacturers have equipped gadgets with special buttons located on the Android body, by clicking on which you can successfully launch Soft Reset.


Finally, Android will once again display a clarifying menu, after clicking the “Erase everything” button, a process will start that restores the factory assembly. This process will take a short period of time, on average from two to five minutes, after which Android will reboot and be ready for use. Perhaps, at the time of the first launch after Hard Reset, the English language will be automatically set, then the user should enter the menu and independently set the required default language.

The second Hard Reset method is suitable for those users whose Android refuses to boot. A Hard Reset, carried out from the “Recovery menu,” can help restore the normal operation of the gadget. To get into it, you need to turn off the gadget, then you need to press a certain key combination (for each specific model, the combination may differ, so you should find it on the Internet by specifying the gadget model in a search engine).

For most models, press the device's power button and volume button simultaneously. The press should not be short-term, but with a slight hold. Next, press the volume down button and hold it until the Recovery menu appears, allowing you to restore the factory state.

In recovery mode, you should restart Android, press the power button and volume button again, and then go to the “Wipe data/factory reset” submenu.

It should be noted that in the Recovery menu mode, touch control of the gadget is not available, so you can only move from one submenu to the next using the volume button.
Having received an affirmative answer to the request “Yes, delete all user data,” the tablet will begin completely deleting all existing information and installed applications, after which the device will no longer contain user data, previously installed software and updates.

Having information about how to restore the correct operation of a gadget, you should not resort to Hard Reset too often. It is carried out only in the most exceptional cases. It’s even better to install applications and updates that are trusted by most users and recommended by experts. In this case, the device will delight you with flawless operation, and there will be no need to return to the factory state.
Option 1
1. First, turn off the tablet2. Clamp Volume Up + Nutrition for a little bit
3. When we see an icon with a green robot or logo Explay stop pressing buttons
4. To enter Recovery Mode, press the button Nutrition
5. in the menu select wipe data/factory reset and confirm
6. Then in the menu that appears, select Yes--delete all user data and confirm the choice
7. Finally, to complete the reset and reboot, click reboot system now
8. After the tablet reboots, the reset is completed

Option 2
1. Open the Tablet Settings item2. Click on Recovery and reset
3. Then click on Reset settings
4. Click the Reset button and agree to the loss of all personal information
5. After restarting, the reset process can be considered complete
Explay sQuad 9.71 factory reset
Attention!
- After completing a full factory reset, all personal applications and data located in the tablet’s memory will be erased.
- Videos and images for some actions may not match the model of your tablet.
- To perform a hard reset correctly, the battery must be charged to approximately 80%.
There are hopeless situations in which it is recommended or, in other words, Hard Reset (hard reset - hard reboot, English). But not everyone succeeds, for various reasons. After reading this post, you will know and understand how to reset your tablet to factory settings.
Resetting a device to factory settings is the process of returning a mobile device to the state in which it was received by the buyer when purchased at a commercial outlet (that is, to its factory technical condition).
This is achieved by deleting all data entered by the user - contacts, SMS, installed utilities, photos, audio files, all kinds of settings (accounts, mail) and other things. But the version of the Android operating system, as a rule, is not rolled back.
Sometimes this “return” procedure is also called “restoring” settings.
When will we need a Hard reset?
Sometimes restoring settings on your tablet is simply necessary. For example, if you decide to sell it or donate it for free. No one.
IMPORTANT! In order to clear the memory of the card without the possibility of restoring deleted files, you need to use special technical utilities.
In another case, you will need to “restore” the tablet to “treat it from any “garbage” that accumulates in the Android system (or any other) over the years of use and is the cause of slowdowns or freezing.
In the third case, but not exclusively, the settings will have to be restored if the graphic key “falls out” from its own memory. True, for this option it would be an extreme way out of the situation.
Things to remember before resetting your settings
IMPORTANT! Please read this section of the article carefully before taking the first (irreparable) steps towards recovery.
- Save all the necessary files (photos, audio, video library, etc.) to your PC. Or create an important backup copy in some alternative (available) way;
- Save application data. (For this, the “Smart Switch” or “Android File Transfer” program is suitable, which will create the necessary backup copies of the tablet using a PC on Windows (for Android 4.3+, iOS 4.2.1+) or Mac (for Android 4.3+, iOS 4.2. 1+));
- Since some device models are not equipped with low-battery reset protection -. If it completely sits down during the recovery procedure, this will lead to dangerous consequences;
- If your device has Android OS 5.1 or higher, you need to do this before starting the process. (The next time you turn it on, the request for the previous account is activated). Unlocking the device without a password is only possible in the service (upon presentation of documents).
Methods for performing a factory reset
There are four different options:
- Using Recovery mode
- Through the system menu “Settings”
- Via the Phone application
- Using a special button.
Resetting settings via Recovery
This option is suitable for those whose device does not want to respond to an attempt to turn on or hangs on the logo that appears during initial startup. You can also use it if you have forgotten your password or the form of the key graph.
In order to gain access to Recovery mode, you need to simultaneously hold down a certain button combination while the tablet is completely turned off. It is different for different models:
- The most common one is “Volume Down” + “Power”
- When working with LG, the previous order is used, but when the logo is displayed, the “Power” button must be released and pressed again
- On Samsung, simultaneously press and hold the “Power”, “Home” and additionally “Volume Up” buttons
- If the Samsung does not have a Home key, then press the Power and Volume Up buttons together, and when the logo appears, release the Power button
- On some Sony Xperia you need to press “Volume Up” plus “Volume Down” and in addition “Power”.
In general, the following options are used to enter Recovery mode:
- "Power" with "Volume Up" plus "Home"
- Power button, Home button simultaneously with the Volume Up button
- When combining the “Volume Up” buttons with the “Power” button
- Volume Up button with Volume Down button.
In any case, these keys must be held until the Recovery menu we need is displayed on the screen (this is about 5–15 seconds).
Surfing inside the Recovery menu is done using the volume down and up keys or touch controls, as usual. To confirm your selection, press the power button or press the menu key on the touch screen.

After finding the “wipe data/factory reset” section (either “Clear eMMC” or Clear Flash), you need to click on it and then confirm by clicking “yes”. The data deletion procedure will begin, after which we select a system reboot - “Reboot System Now”.
Resetting settings through the menu
This option will work for those who can access the “Settings” section in the system.
- First step. In the settings you need to find the reset item. It is called and located differently:
For Android 4.0+ devices, the search algorithm is as follows: from “Menu” go to “Settings”, then “Backup and reset”.
 The first thing to do is to find the reset point, which can have different names
The first thing to do is to find the reset point, which can have different names Accordingly, for Samsung: from the “Menu” go to “Settings (General)”, then to “Backup and reset” or “Backup and reset”, possibly “Privacy”.

For Huawei models: Settings/Advanced settings/Backup and reset.
 If you have a Huawei model, then look for the “Advanced settings” item in “Settings”
If you have a Huawei model, then look for the “Advanced settings” item in “Settings”  Also, Huawei models are characterized by “Recovery” and “Reset”
Also, Huawei models are characterized by “Recovery” and “Reset” - Second step. Accordingly, for different models we find the item “Reset settings” or “Reset data” or “Reset device”.


 “Device reset” item to reset to factory settings
“Device reset” item to reset to factory settings - Third step. After selecting a reset for data or device settings (see the previous step), the system will warn you about deleting existing data and accounts (listing them), and will also ask for confirmation of the selected action. In response to subsequent confirmation, the system will ask you again about your desire. And only after the secondary command the data will be deleted and.
Resetting settings through the phone application
Another simplest method that does not require any special skills in finding reset points.
To implement it, you need to go to the dialer (phone application) and use the dialing buttons to enter one of the codes:
*2767*3855# or *#*#7780#*#*, or *#*#7378423#*#*.
The result will be the start of the data reset process. All information from the tablet will be deleted.
In addition, let's say that there is a special application “Secret Codes”, which allows the user to access the secret functions of installed applications, and also provides access to secret codes on the device.

Restore settings with a special button
Sometimes devices still have a separate reset button. It is made in the form of a small hole, sort of like a “toothpick”. Most often, it is enough to press it with a thin object.
Now you know how to install factory settings on your tablet and you can handle it quite well. Don't forget to save your data before restoring settings. Share your experience with your friends in the comments.
Click "Like" and read the best posts on Facebook
Additionally