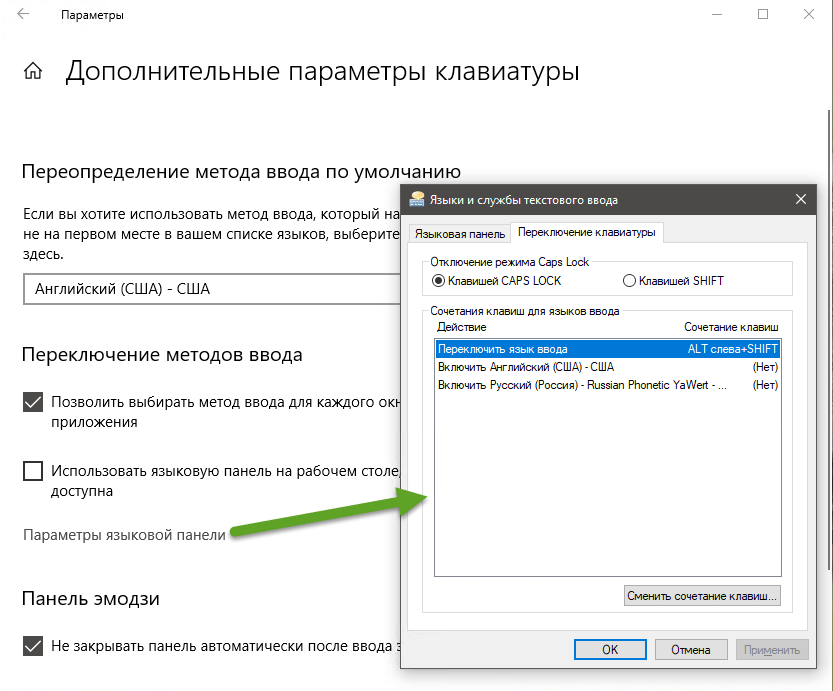Pokud uživatelé nejprve přemýšlejí o distribuci internetu přes Wi-Fi pro svůj telefon / tablet s Androidem, pak je po chvíli potřeba přenést své soubory do počítače přes stejné Wi-Fi. Tento přístup vám umožní získat několik výhod - rychlý přístup ke vzdáleným médiím (včetně přehrávání audio / video souborů) a ... není třeba používat bluetooth nebo USB kabel!
V této příručce popíšu, jak implementovat:
1) Připojení mobilního zařízení k pevným diskům počítače se systémem Windows;
2) Obecné zásady pro vytvoření domácí místní sítě (LAN).
Připojte zařízení Android k síti LAN
Tady je to, co potřebujeme (sada vzorků):
- Mobilní zařízení (v mém případě tablet Asus Nexus);
- Aplikace ES Explorer pro Android;
- Počítač, ke kterému se připojíme na pevné disky;
- Směrovač, ke kterému je připojen počítač a zařízení Android;
Předpokládá se, že vaše mobilní zařízení je již k routeru připojeno prostřednictvím Wi-Fi, protože toto téma si zaslouží samostatnou diskusi, nebudeme jej v rámci tohoto článku posuzovat.
Nastavení LAN
Při připojení přes router obvykle nedochází k problémům, vše se děje automaticky, dynamické IP adresy zařízení jsou vydávány. Je však důležité, aby všechny vaše počítače byly ve stejné pracovní skupině. Jak na to?
Přejděte do části „Ovládací panely\u003e Systém“, vyhledejte část „Název počítače, název domény, název pracovní skupiny“ a klikněte na „Změnit nastavení“ a znovu „Změnit“.
Do pole „Pracovní skupina“ napište „PRACOVNÍ SKUPINA“. Poté klikněte na „OK“ a restartujte počítač.

Přejděte do části „Ovládací panely\u003e Síť a Internet\u003e Centrum sítí a sdílení“ a sdílejte složky.

Pokud z nějakého důvodu dojde k chybě ohledně nedostupnosti serveru RPC, přejděte na „Správa (klikněte pravým tlačítkem myši na ikonu„ Tento počítač “)\u003e Služby a aplikace“ a spusťte služby:
- Vzdálené volání procedur (RPC);
- Server
- Modul pro spouštění serverových procesů DCOM;
Snažíme se najít naše počítače v EN Explorer, pokud dojde k opětovnému selhání, přejděte k další části.
Nastavení IP adresy
Pokud je obtížné připojit zařízení v místní síti, doporučuje se ručně zaregistrovat adresy IP zařízení. Povolání je únavné, ale není obtížné :)
1. Přejděte do počítače v části „Ovládací panely\u003e Síť a Internet\u003e změňte zobrazení na„ Velké ikony “v pravém horním rohu\u003e Centrum sítí a sdílení\u003e Změnit nastavení adaptéru.“
Vybereme naše připojení, můj notebook je připojen ke směrovači pomocí kabelu Ethernet („Local Area Connection“), takže jej nakonfiguruji. Podobně můžete nakonfigurovat „Bezdrátové připojení“.

2. Pro zjednodušení našeho úkolu klikněte pravým tlačítkem na ikonu našeho připojení a vyberte položku „Stav“, v okně, které se otevře, klikněte na tlačítko „Podrobnosti“.

Zajímá nás aktuální IP adresa počítače a hlavní brána. Budeme je potřebovat v dalším odstavci. Toto okno zatím necháváme otevřené.
Pravděpodobně budu mít pravdu, když řeknu, že každý druhý majitel tabletu nebo telefonu běžícího v operačním systému Android alespoň jednou přemýšlel o otázce - jak si spojit přátele mobilního gadgetu s domácí místní sítí, abyste si mohli stahovat video a hudbu z počítače nebo notebooku, a naopak sundat pořízené fotografie a videa. Tento operační systém bohužel nemá vestavěnou podporu pro protokol Samba, který spouští síťové prostředí ve Windows. Ale jak Baron Munchausen říkal: „Nejsou žádné beznadějné situace!“ V zásadě existuje velmi jednoduché a rychlé řešení, které vám umožní připojit Android k Windows LAN pomocí vynikajícího bezplatného nástroje „ES Explorer“.
Pravda, zde si musíte být jasně vědomi, že k realizaci tohoto nápadu musí být domácí lokalka organizována prostřednictvím WiFi routeru (nebo musí být přítomen minimálně bezdrátový přístupový bod), ke kterému bude připojen telefon nebo tablet. Nemá kabelový konektor!

Stáhněte si nejnovější verzi programu Průzkumník souborů ES a nainstalujte ji do zařízení Android.
Po spuštění programu uvidíte hlavní nabídku programu a seznam souborů na SD kartě. Pokud karta není vložena, program zobrazí zprávu, že karta chybí. V takovém případě můžete přepnout na prohlížení souborů ve vnitřní paměti tabletu stisknutím velkého tlačítka s obrázkem paměťové karty vlevo nahoře.
Chcete-li zobrazit síťové prostředí, klepněte na malé tlačítko s nápisem „PDA“ umístěným v levém horním rohu okna a v zobrazené nabídce vyberte „LAN“ (místní síť). Otevře se nové prázdné okno pro zobrazení seznamu síťových prostředků.
![]()
Chcete-li skenovat síťové prostředí, stiskněte tlačítko s obrázkem lupy, po kterém začne síťové skenování.
Po dokončení kontroly se na obrazovce objeví seznam serverů (počítačů) s jejich síťovými adresami.
Pokud váš počítač během kontroly nenalezen, můžete jej přidat ručně. Chcete-li to provést, přejděte do nabídky -\u003e vytvořit -\u003e server av okně, které se otevře, zadejte síťovou adresu počítače nebo složky na něm, uživatelské jméno, heslo, název serveru. Pokud uživatelské jméno a heslo není třeba, zaškrtněte před „anonymně“ zaškrtnutí. Název serveru je volitelný. Pokud nebyl název zadán, zobrazí se místo toho v seznamu síťových zdrojů adresa zadaná v prvním poli.

Stiskneme tlačítko OK a uvidíme, jak se v seznamu síťových prostředků objevil nový server. Klepnutím na něj uvidíme jeho složky a disky, ke kterým je otevřen síťový přístup.
To je vše. Nyní máte možnost kopírovat a otevírat soubory na vzdáleném počítači prostřednictvím místní sítě.
Pokud nemůžete získat přístup k počítači se systémem Windows-7, zkuste v Ovládacích panelech -\u003e Centrum sítí a sdílení -\u003e Další možnosti sdílení, zaškrtněte políčko „Zakázat sdílení s ochranou heslem“. A ujistěte se, že tam jsou také povoleny možnosti „Povolit zjišťování sítě“ a „Povolit sdílení souborů a tiskáren“.
Nezapomeňte také na vlastnosti jednotky nebo složky, ke které chcete dát přístup přes síť, povolte sdílení a nastavte oprávnění pro uživatele, pokud je tato možnost k dispozici.
Total CommanderJak víte, jedná se o klasický správce dvou panelů. Abychom mohli zkopírovat soubor v síti, musíme otevřít složku na počítači na jednom panelu a lokální složku tabletu na druhém a poté jednoduše přetáhnout požadovaný soubor z jednoho panelu na druhý.
Nejprve musíme nainstalovat samotnou aplikaci. Celkový velitel lze stáhnout.
Poté budete muset do programu přidat modul plug-in, aby fungoval v místní síti. Chcete-li to provést, klikněte na položku "Přidat pluginy (stáhnout z webu) ..." v hlavním okně programu:

Poté se otevře okno s návrhem přejít na stránku ke stažení pluginů:

Stiskněte tlačítko „OK“, poté se spustí prohlížeč a otevře se na něm následující stránka:

Musíme vybrat druhou položku Plugin LAN (síť Windows) a klepněte na odkaz Stáhnout + Instalovat
V okně, které se otevře, vyberte Obchod Play

Otevře se okno LAN modulu plug-in v Obchodě Play. Klikněte na tlačítko "Instalovat"
Po instalaci pluginu se na hlavní obrazovce programu Total Commander zobrazí ikona LAN (sdílené síťové adresáře Windows):

Pomocí této položky přejdete do souborů a složek v počítači. Pro začátečníky však musíme přistupovat. Chcete-li to provést, klikněte na ikonu výše a přidejte nový server do seznamu počítačů klepnutím na odpovídající ikonu:

V okně, které se otevře, zadejte:
Název počítače, jak jej chcete vidět v seznamu:
Název sítě počítače nebo jeho síťová adresa, uživatelské jméno a heslo:

Pokud všichni uživatelé mají síťový přístup ke složkám a adresářům v počítači, nemusíte nastavovat uživatelské jméno a heslo.
Chcete-li zjistit síťovou adresu počítače, druhým tlačítkem myši klikněte na ikonu připojení WiFi a vyberte „Stav“. V okně, které se otevře, klikněte na tlačítko „Podrobnosti“.

V řádku adresy iPv4 uvidíte síťovou adresu vašeho počítače.
To je vše. Nyní můžete přistupovat ke složkám a souborům počítače prostřednictvím místní sítě prostřednictvím WiFi.

Pokud nemůžete získat přístup k počítači se systémem Windows-7, zkuste zaškrtnout políčko „Zakázat sdílení hesla“ v „Ovládacích panelech“ -\u003e „Centrum sítí a sdílení“ -\u003e „Pokročilé možnosti sdílení“. ochrana. “
Také se ujistěte, že jsou v ní povoleny možnosti „Povolit zjišťování sítě“ a „Povolit sdílení souborů a tiskáren“.
Nezapomeňte také na vlastnosti jednotky nebo složky v počítači, ke kterému chcete dát přístup přes síť, povolte sdílení a nastavte oprávnění pro uživatele, pokud je tato možnost k dispozici.
Jak přistupovat k souborům našeho smartphonu prostřednictvím počítače bez použití kabelu USB?
Většina uživatelů ani polovinu nevyužívá funkčnosti používaných aplikací. A teď vám chceme říct o šíleně populárním a funkčním správce souborů „ES Explorer“. Náš příběh však nebude o běžných funkcích, ale o skrytých a málo známých funkcích. Dnes vám řekneme, jak přistupovat k souborům našeho smartphonu prostřednictvím počítače. To nám umožní rychle odesílat a přijímat soubory bez použití kabelu USB.
Nejprve musíme stáhnout a nainstalovat „ES Explorer“, samozřejmě si můžete stáhnout ES Explorer pro Android z našeho webu. Dále otevřete aplikaci, přejděte na záložku „síť“, vyberte funkci „vzdálený přístup“ a zapněte připojení. Mimochodem, náš smartphone nebo tablet musí být připojen k počítači pomocí stejného routeru.



Poté se na obrazovce mobilního zařízení zobrazí stav připojení a odkaz, který musíte zadat na panelu standardního správce souborů systému Windows OS (Pokud používáte Mac OS nebo Linux, můžete použít jakýkoli prohlížeč).

Nyní můžete posílat hudbu, obrázky a další soubory přímo do smartphonu i v opačném směru. Na rozdíl od USB je tato metoda připojení mnohem stabilnější, rychlejší a nevyžaduje pro ni další dráty, což je důležité.


Nyní pojďme hovořit o nastavení aplikace, ke kterému lze přistupovat z nabídky. Aby připojení fungovalo na pozadí, bez ohledu na použití jiných aplikací, musíte zrušit zaškrtnutí políčka „close on exit“. Pokud máme problémy s připojením, můžete nainstalovat stejný port připojení jako na smartphonu. Téměř vždy je port vybrán automaticky a nemusíte se ho dotýkat. Dále můžete nastavit kořenovou složku, která se otevře ve správci souborů v počítači. Chcete-li mít přístup ke všem souborům a jednotkám najednou, doporučujeme nainstalovat kořenovou složku - „celý gadget“, hlavní věcí není zaměnit se v systémových složkách!
Pokud nechcete, aby se k vašemu zařízení připojil kdokoli, můžete jej chránit pomocí uživatelského jména a hesla. Poté, když přistupujete k smartphonu prostřednictvím počítače, budeme požádáni o heslo. Je důležité, pokud zapomenete heslo, budete muset vymazat data aplikace nebo pouze přeinstalovat „ES Explorer“, protože aplikace je vždy k dispozici na našem webu. Doporučuji nedotýkat se kódování souborů. Funkce „vytvořit zástupce“ je srozumitelná pro všechny: na ploše je vytvořena zkratka pro rychlé spuštění našeho FTP serveru.

![]()

Naučili jsme se, jak rychle a pohodlně přenášet soubory z počítače do smartphonu / tabletu a naopak. Navíc bez drátů a zvláštního úsilí.
Co je nutné pro připojení Androidu k síti
Pro připojení Androidu k místní síti je nutné mít:
- Wi-Fi router, ke kterému by mělo být zařízení připojeno;
- počítač se systémem Windows;
- nakonfigurovaný přístup k internetu ze samotného mobilního telefonu, na kterém by měl být nainstalován správce souborů (ES Explorer). Aplikaci pro správu souborů můžete nainstalovat prostřednictvím Google Play. Kromě toho musíte znát heslo sítě, ke které se buňka připojí.
Pokyny pro připojení systému Android k domácí síti
Před připojením systému Android k domácí síti musíte zajistit přístup prostřednictvím sítě k potřebným souborům a složkám v počítači (nebo na celý disk). K tomu potřebujete:
Zadáním účtu vytvořte nové mobilní uživatelské jméno: přejděte do nabídky „Start“, vyberte „Nastavení“, poté - „Ovládací panely“ a klikněte na „Uživatelské účty“, přidejte nový účet, označující práva vytvářeného uživatele;
- přejděte na kartu „Přístup“;
- vyberte položku „Obecný přístup“;
- v místní nabídce vyberte předem vytvořené uživatelské jméno pro mobilní zařízení, přičemž při čtení souborů můžete také nastavit úroveň oprávnění;
- Dále otevřete v mobilním telefonu nabídku nastavení a aktivujte Wi-Fi: tato možnost bude k dispozici, pokud přejdete do části „Bezdrátové sítě“;
- připojte se k síti správným výběrem jejího názvu a pečlivě zadejte heslo; Zároveň můžete vybrat možnost „zobrazit symboly symbolů“, abyste předešli chybám při zadávání.
Je-li to nutné, lze pro snadné použití těchto údajů zadat název sítě a heslo.
Chcete-li vyhledat požadovanou síť, můžete použít tlačítko Skenovat, po kterém bude vyhledávání provedeno automaticky; Jakmile je detekována požadovaná síť, můžete vyhledávání jednoduše zastavit. Po připojení Androidu k síti bude mít uživatel okamžitě přístup ke všem složkám a souborům, ke kterým je povolen přístup, a bude s nimi moci provádět nezbytné akce.
Pokud máte tablet Android a aktivně jej používáte v každodenním životě, pak jste pravděpodobně mysleli na jeho připojení k domácí síti, jako tomu bylo mezi počítači, abyste mohli přejít na médium na notebooku nebo stolním počítači a pracovat přímo se soubory odtud nebo multimediální obsah, aniž byste je museli nejprve stáhnout do tabletu pomocí kabelu USB nebo USB flash disku. Je dobré, že existuje taková příležitost a není těžké takové připojení nastavit: níže ukážeme, jak připojit Android k domácí síti Wi-Fi.
Předvolba
Před připojením systému Android k domácí síti Wi-Fi je třeba v počítačích, ke kterým chcete získat přístup z tabletu, provést malé nastavení. Tento postup není povinný, ale přesto, aby byla plně zaručena funkčnost této metody, doporučujeme, abyste to udělali.
Vytvořit nového uživatele
Doporučujeme, abyste v počítači nastavili uživatelské heslo, abyste měli přístup k počítači ze zařízení Android. Pokud na účtu není nastaveno heslo, existuje několik způsobů, jak tento problém vyřešit:
- Nainstalujte si jej na svůj účet a poté jej budete muset zadat při každém zapnutí počítače.
- Vytvořte si nový účet s heslem, udělte mu práva a odejděte (můžete na něj zapomenout), zatímco nadále budete používat stávající účet bez hesla.
To se děje, protože když se přihlašujete pomocí Androidu, budete muset vyplnit požadovaný sloupec pomocí hesla, a pokud tomu tak není, pak v některých případech nemusí fungovat na PC.
V našem příkladu vytvoříme nového uživatele. To se provádí takto:
Sdílení souborů
Pokud jste používali síť mezi počítači, pravděpodobně jste již sdíleli potřebné složky nebo disky. Pokud ne, ukážeme, jak na to. Můžete sdílet nejen složky, ale i celé disky.
- Klepněte pravým tlačítkem myši na složku nebo jednotku, ke které chcete udělit přístup jiným zařízením.
- Poté otevřete kartu „Přístup“.
- Zaškrtněte políčko vedle položky „Sdílet toto ...“.
- Klikněte na tlačítko „Oprávnění“.
- Pokud používáte počítač v domácí síti, můžete nechat typ uživatelů „Vše“ a jednoduše zaškrtnout „Povolit“ na spodní straně oproti nezbytným operacím se soubory. Pokud často používáte počítač ve veřejných sítích, klikněte na „Přidat“, vyberte účet, který jste právě vytvořili, a udělte mu práva „Povolit“ oproti „Úplný přístup“.
Přecházíme online přes Android
Stáhněte a nainstalujte aplikaci ES-Explorer do tabletu nebo smartphonu. Potom postupujte podle následujících kroků připojení:
- Spusťte Průzkumníka.
- Přejeďte prstem doprava.
- Klepněte na „Síť“.
- Dále přejděte na řádek „Lan“.
- V prázdném okně vytvořte nové připojení.
Většina z těch, kteří se poprvé stali majiteli tabletu nebo smartphonu Android, se dříve či později ptají: jak připojit zařízení Android k počítači pomocí WiFi?
Pokud vás nebaví přenášet soubory z osobního počítače do zařízení Android a naopak pomocí USB flash disku nebo paměťové karty, nebo chcete sledovat filmy a poslouchat hudbu z vašeho PC přes WiFi, tyto dvě metody vám pomohou používat známé programy z Obchodu Google Play.

Otevře se okno LAN modulu plug-in v Obchodě Play. Klikněte na tlačítko "Instalovat"
Po instalaci pluginu se na hlavní obrazovce programu Total Commander zobrazí ikona LAN (sdílené síťové adresáře Windows):

Pomocí této položky přejdete do souborů a složek v počítači. Pro začátečníky však musíme přistupovat. Chcete-li to provést, klikněte na ikonu výše a přidejte nový server do seznamu počítačů klepnutím na odpovídající ikonu:

V okně, které se otevře, zadejte:
Název počítače, jak jej chcete vidět v seznamu:
Název sítě počítače nebo jeho síťová adresa, uživatelské jméno a heslo:

Pokud všichni uživatelé mají síťový přístup ke složkám a adresářům v počítači, nemusíte nastavovat uživatelské jméno a heslo.
Chcete-li zjistit síťovou adresu počítače, druhým tlačítkem myši klikněte na ikonu připojení WiFi a vyberte „Stav“. V okně, které se otevře, klikněte na tlačítko „Podrobnosti“.

V řádku adresy iPv4 uvidíte síťovou adresu vašeho počítače.
To je vše. Nyní můžete přistupovat ke složkám a souborům počítače prostřednictvím místní sítě prostřednictvím WiFi.

Pokud nemůžete získat přístup k počítači se systémem Windows-7, zkuste zaškrtnout políčko „Zakázat sdílení hesla“ v „Ovládacích panelech“ -\u003e „Centrum sítí a sdílení“ -\u003e „Pokročilé možnosti sdílení“. ochrana. “
Také se ujistěte, že jsou v ní povoleny možnosti „Povolit zjišťování sítě“ a „Povolit sdílení souborů a tiskáren“.
Nezapomeňte také na vlastnosti jednotky nebo složky v počítači, ke kterému chcete dát přístup přes síť, povolte sdílení a nastavte oprávnění pro uživatele, pokud je tato možnost k dispozici.
Jak přistupovat k souborům našeho smartphonu prostřednictvím počítače bez použití kabelu USB?
Většina uživatelů ani polovinu nevyužívá funkčnosti používaných aplikací. A teď vám chceme říct o šíleně populárním a funkčním správce souborů „ES Explorer“. Náš příběh však nebude o běžných funkcích, ale o skrytých a málo známých funkcích. Dnes vám řekneme, jak přistupovat k souborům našeho smartphonu prostřednictvím počítače. To nám umožní rychle odesílat a přijímat soubory bez použití kabelu USB.
Nejprve musíme stáhnout a nainstalovat „ES Explorer“, samozřejmě si můžete stáhnout ES Explorer pro Android z našeho webu. Dále otevřete aplikaci, přejděte na záložku „síť“, vyberte funkci „vzdálený přístup“ a zapněte připojení. Mimochodem, náš smartphone nebo tablet musí být připojen k počítači pomocí stejného routeru.



Poté se na obrazovce mobilního zařízení zobrazí stav připojení a odkaz, který musíte zadat na panelu standardního správce souborů systému Windows OS (Pokud používáte Mac OS nebo Linux, můžete použít jakýkoli prohlížeč).

Nyní můžete posílat hudbu, obrázky a další soubory přímo do smartphonu i v opačném směru. Na rozdíl od USB je tato metoda připojení mnohem stabilnější, rychlejší a nevyžaduje pro ni další dráty, což je důležité.


Nyní pojďme hovořit o nastavení aplikace, ke kterému lze přistupovat z nabídky. Aby připojení fungovalo na pozadí, bez ohledu na použití jiných aplikací, musíte zrušit zaškrtnutí políčka „close on exit“. Pokud máme problémy s připojením, můžete nainstalovat stejný port připojení jako na smartphonu. Téměř vždy je port vybrán automaticky a nemusíte se ho dotýkat. Dále můžete nastavit kořenovou složku, která se otevře ve správci souborů v počítači. Chcete-li mít přístup ke všem souborům a jednotkám najednou, doporučujeme nainstalovat kořenovou složku - „celý gadget“, hlavní věcí není zaměnit se v systémových složkách!
Pokud nechcete, aby se k vašemu zařízení připojil kdokoli, můžete jej chránit pomocí uživatelského jména a hesla. Poté, když přistupujete k smartphonu prostřednictvím počítače, budeme požádáni o heslo. Je důležité, pokud zapomenete heslo, budete muset vymazat data aplikace nebo pouze přeinstalovat „ES Explorer“, protože aplikace je vždy k dispozici na našem webu. Doporučuji nedotýkat se kódování souborů. Funkce „vytvořit zástupce“ je srozumitelná pro všechny: na ploše je vytvořena zkratka pro rychlé spuštění našeho FTP serveru.

![]()

Naučili jsme se, jak rychle a pohodlně přenášet soubory z počítače do smartphonu / tabletu a naopak. Navíc bez drátů a zvláštního úsilí.
Co je nutné pro připojení Androidu k síti
Pro připojení Androidu k místní síti je nutné mít:
- Wi-Fi router, ke kterému by mělo být zařízení připojeno;
- počítač se systémem Windows;
- nakonfigurovaný přístup k internetu ze samotného mobilního telefonu, na kterém by měl být nainstalován správce souborů (ES Explorer). Aplikaci pro správu souborů můžete nainstalovat prostřednictvím Google Play. Kromě toho musíte znát heslo sítě, ke které se buňka připojí.
Pokyny pro připojení systému Android k domácí síti
Před připojením systému Android k domácí síti musíte zajistit přístup prostřednictvím sítě k potřebným souborům a složkám v počítači (nebo na celý disk). K tomu potřebujete:
Zadáním účtu vytvořte nové mobilní uživatelské jméno: přejděte do nabídky „Start“, vyberte „Nastavení“, poté - „Ovládací panely“ a klikněte na „Uživatelské účty“, přidejte nový účet, označující práva vytvářeného uživatele;
- přejděte na kartu „Přístup“;
- vyberte položku „Obecný přístup“;
- v místní nabídce vyberte předem vytvořené uživatelské jméno pro mobilní zařízení, přičemž při čtení souborů můžete také nastavit úroveň oprávnění;
- Dále otevřete v mobilním telefonu nabídku nastavení a aktivujte Wi-Fi: tato možnost bude k dispozici, pokud přejdete do části „Bezdrátové sítě“;
- připojte se k síti správným výběrem jejího názvu a pečlivě zadejte heslo; Zároveň můžete vybrat možnost „zobrazit symboly symbolů“, abyste předešli chybám při zadávání.
Je-li to nutné, lze pro snadné použití těchto údajů zadat název sítě a heslo.
Chcete-li vyhledat požadovanou síť, můžete použít tlačítko Skenovat, po kterém bude vyhledávání provedeno automaticky; Jakmile je detekována požadovaná síť, můžete vyhledávání jednoduše zastavit. Po připojení Androidu k síti bude mít uživatel okamžitě přístup ke všem složkám a souborům, ke kterým je povolen přístup, a bude s nimi moci provádět nezbytné akce.
Pokud uživatelé nejprve přemýšlejí o distribuci internetu přes Wi-Fi pro svůj telefon / tablet s Androidem, pak je po chvíli potřeba přenést své soubory do počítače přes stejné Wi-Fi. Tento přístup vám umožní získat několik výhod - rychlý přístup ke vzdáleným médiím (včetně přehrávání audio / video souborů) a ... není třeba používat bluetooth nebo USB kabel!
V této příručce popíšu, jak implementovat:
1) Připojení mobilního zařízení k pevným diskům počítače se systémem Windows;
2) Obecné zásady pro vytvoření domácí místní sítě (LAN).
Připojte zařízení Android k síti LAN
Tady je to, co potřebujeme (sada vzorků):
- Mobilní zařízení (v mém případě tablet Asus Nexus);
- Aplikace ES Explorer pro Android;
- Počítač, ke kterému se připojíme na pevné disky;
- Směrovač, ke kterému je připojen počítač a zařízení Android;
Předpokládá se, že vaše mobilní zařízení je již k routeru připojeno prostřednictvím Wi-Fi, protože toto téma si zaslouží samostatnou diskusi, nebudeme jej v rámci tohoto článku posuzovat.

Nastavení LAN
Při připojení přes router obvykle nedochází k problémům, vše se děje automaticky, dynamické IP adresy zařízení jsou vydávány. Je však důležité, aby všechny vaše počítače byly ve stejné pracovní skupině. Jak na to?
Přejděte do části „Ovládací panely\u003e Systém“, vyhledejte část „Název počítače, název domény, název pracovní skupiny“ a klikněte na „Změnit nastavení“ a znovu „Změnit“.
Do pole „Pracovní skupina“ napište „PRACOVNÍ SKUPINA“. Poté klikněte na „OK“ a restartujte počítač.

Přejděte do části „Ovládací panely\u003e Síť a Internet\u003e Centrum sítí a sdílení“ a sdílejte složky.

Pokud z nějakého důvodu dojde k chybě ohledně nedostupnosti serveru RPC, přejděte na „Správa (klikněte pravým tlačítkem myši na ikonu„ Tento počítač “)\u003e Služby a aplikace“ a spusťte služby:
- Vzdálené volání procedur (RPC);
- Server
- Modul pro spouštění serverových procesů DCOM;
Snažíme se najít naše počítače v EN Explorer, pokud dojde k opětovnému selhání, přejděte k další části.
Nastavení IP adresy
Pokud je obtížné připojit zařízení v místní síti, doporučuje se ručně zaregistrovat adresy IP zařízení. Povolání je únavné, ale není obtížné :)
1. Přejděte do počítače v části „Ovládací panely\u003e Síť a Internet\u003e změňte zobrazení na„ Velké ikony “v pravém horním rohu\u003e Centrum sítí a sdílení\u003e Změnit nastavení adaptéru.“
Vybereme naše připojení, můj notebook je připojen ke směrovači pomocí kabelu Ethernet („Local Area Connection“), takže jej nakonfiguruji. Podobně můžete nakonfigurovat „Bezdrátové připojení“.

2. Pro zjednodušení našeho úkolu klikněte pravým tlačítkem na ikonu našeho připojení a vyberte položku „Stav“, v okně, které se otevře, klikněte na tlačítko „Podrobnosti“.

Zajímá nás aktuální IP adresa počítače a hlavní brána. Budeme je potřebovat v dalším odstavci. Toto okno zatím necháváme otevřené.
Pravděpodobně budu mít pravdu, když řeknu, že každý druhý majitel tabletu nebo telefonu běžícího v operačním systému Android alespoň jednou přemýšlel o otázce - jak si spojit přátele mobilního gadgetu s domácí místní sítí, abyste si mohli stahovat video a hudbu z počítače nebo notebooku, a naopak sundat pořízené fotografie a videa. Tento operační systém bohužel nemá vestavěnou podporu pro protokol Samba, který spouští síťové prostředí ve Windows. Ale jak Baron Munchausen říkal: „Nejsou žádné beznadějné situace!“ V zásadě existuje velmi jednoduché a rychlé řešení, které vám umožní připojit Android k Windows LAN pomocí vynikajícího bezplatného nástroje „ES Explorer“.
Pravda, zde si musíte být jasně vědomi, že k realizaci tohoto nápadu musí být domácí lokalka organizována prostřednictvím WiFi routeru (nebo musí být přítomen minimálně bezdrátový přístupový bod), ke kterému bude připojen telefon nebo tablet. Nemá kabelový konektor!
Najdeme ji v aplikaci Play Market „ES Explorer“, nainstalujte a spusťte ji.
V hlavní nabídce programu vyberte sekci „Síť“:
Otevře se další podnabídka, ve které musíte vybrat sekci „LAN“:
Jinak jej spusťte ručně kliknutím na tlačítko Skenovat. Program detekuje počítač a zobrazí jej v seznamu. Ve skutečnosti je to analog síťového sousedství ve Windows.
Klikněte na něj. Pokud je v počítači nakonfigurován přístup hosta, bude záznam proveden automaticky s právy hosta. V opačném případě bude vyžadováno přihlášení a heslo:
Zadejte název svého účtu a klikněte na OK. A voila-la - a my jsme se připojili s Androidem k Windows v lokální síti! Zde jsou složky počítače:
Jak vidíte z obrazovky, připojil jsem se pod účtem správce a obecně jsou k dispozici všechny disky a uživatelské složky. Můžete si vytvořit samostatný účet pro mobilní zařízení a otevřít pouze adresáře, které pro něj potřebujete. Hodně štěstí
Pokud uživatelé nejprve přemýšlejí o distribuci internetu přes Wi-Fi pro svůj telefon / tablet s Androidem, pak je po chvíli potřeba přenést své soubory do počítače přes stejné Wi-Fi. Tento přístup vám umožní získat několik výhod - rychlý přístup ke vzdáleným médiím (včetně přehrávání audio / video souborů) a ... není třeba používat bluetooth nebo USB kabel!
V této příručce popíšu, jak implementovat:
1) Připojení mobilního zařízení k pevným diskům počítače se systémem Windows;
2) Obecné zásady pro vytvoření domácí místní sítě (LAN).
Připojte zařízení Android k síti LAN
Tady je to, co potřebujeme (sada vzorků):
- Mobilní zařízení (v mém případě tablet Asus Nexus);
- Aplikace ES Explorer pro Android;
- Počítač, ke kterému se připojíme na pevné disky;
- Směrovač, ke kterému je připojen počítač a zařízení Android;
Předpokládá se, že vaše mobilní zařízení je již k routeru připojeno prostřednictvím Wi-Fi, protože toto téma si zaslouží samostatnou diskusi, nebudeme jej v rámci tohoto článku posuzovat.

Nastavení LAN
Při připojení přes router obvykle nedochází k problémům, vše se děje automaticky, dynamické IP adresy zařízení jsou vydávány. Je však důležité, aby všechny vaše počítače byly ve stejné pracovní skupině. Jak na to?
Přejděte do části „Ovládací panely\u003e Systém“, vyhledejte část „Název počítače, název domény, název pracovní skupiny“ a klikněte na „Změnit nastavení“ a znovu „Změnit“.
Do pole „Pracovní skupina“ napište „PRACOVNÍ SKUPINA“. Poté klikněte na „OK“ a restartujte počítač.

Přejděte do části „Ovládací panely\u003e Síť a Internet\u003e Centrum sítí a sdílení“ a sdílejte složky.

Pokud z nějakého důvodu dojde k chybě ohledně nedostupnosti serveru RPC, přejděte na „Správa (klikněte pravým tlačítkem myši na ikonu„ Tento počítač “)\u003e Služby a aplikace“ a spusťte služby:
- Vzdálené volání procedur (RPC);
- Server
- Modul pro spouštění serverových procesů DCOM;
Snažíme se najít naše počítače v EN Explorer, pokud dojde k opětovnému selhání, přejděte k další části.
Nastavení IP adresy
Pokud je obtížné připojit zařízení v místní síti, doporučuje se ručně zaregistrovat adresy IP zařízení. Povolání je únavné, ale není obtížné :)
1. Přejděte do počítače v části „Ovládací panely\u003e Síť a Internet\u003e změňte zobrazení na„ Velké ikony “v pravém horním rohu\u003e Centrum sítí a sdílení\u003e Změnit nastavení adaptéru.“
Vybereme naše připojení, můj notebook je připojen ke směrovači pomocí kabelu Ethernet („Local Area Connection“), takže jej nakonfiguruji. Podobně můžete nakonfigurovat „Bezdrátové připojení“.

2. Pro zjednodušení našeho úkolu klikněte pravým tlačítkem na ikonu našeho připojení a vyberte položku „Stav“, v okně, které se otevře, klikněte na tlačítko „Podrobnosti“.

Zajímá nás aktuální IP adresa počítače a hlavní brána. Budeme je potřebovat v dalším odstavci. Toto okno zatím necháváme otevřené.
3. Opět klikněte pravým tlačítkem myši na „Připojení k místní síti“ (odstavec 2). V seznamu vyberte „Vlastnosti“. A přejděte na vlastnosti „Internet Protocol Version IP (TCP / IPv4)“.
Internet v systému Android