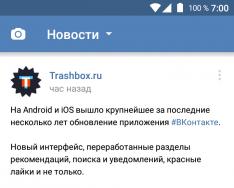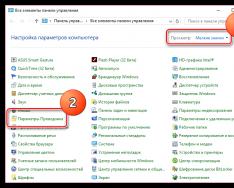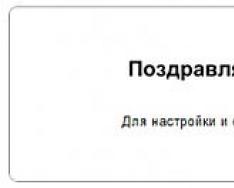Общение в интернете стало обыденной вещью. Если раньше все ограничивалось текстовыми чатами, то теперь можно без труда услышать и даже увидеть своих близких и друзей на любом расстоянии. Существует большое число программ для подобного вида общения. Самым популярным приложением для голосового общения считается Скайп. Свою популярность приложение получило за счет простого и понятного интерфейса, с которым разберется даже малоопытный пользователь.
Но для того, чтобы быстрее разобраться с программой, все же стоит прочитать инструкцию по ее настройке. Не всегда бывает понятно, что нужно делать в тех или иных ситуациях при работе со Skype. Поэтому читайте эту статью, чтобы знать, как подключить Скайп на компьютер.
Процесс будет описан в виде пошаговой инструкции, начиная от установки и заканчивая настройкой микрофона и примерами использования функций Скайпа.
Скачайте установочный дистрибутив приложения с официального сайта.
Запустите скачанный файл. Подтвердите его выполнение, если Windows запрашивает администраторские права.

Первый экран установки выглядит так. Нажав кнопку дополнительных настроек, вы откроете опцию для выбора места установки и подтверждения/отмены добавления ярлыка Skype на рабочий стол.

Выберите нужные настройки и нажмите кнопку согласия с лицензионным соглашением и продолжения установки.
Начнется установка приложения.

По окончании процесса откроется экран входа в программу. Если у вас еще нет профиля, то его необходимо создать. Для этого нажмите кнопку создания новой учетной записи.

Откроется браузер, используемый по умолчанию. На открытой странице расположена форма создания новой учетной записи. Здесь вам нужно ввести данные о себе: имя, фамилию, адрес электронной почты и т.п.

Не обязательно вводить реальные личные данные (ФИО, дата рождения и т.п.), а вот почтовый ящик желательно ввести реальный, так как с помощью него вы сможете восстановить доступ к своему аккаунту в дальнейшем, если забудете от него пароль.
Затем нужно придумать логин и пароль. При подборе пароля обратите внимание на подсказки формы, которые показывают, каким образом можно придумать наиболее защищенный пароль.

Затем нужно ввести капчу для подтверждения того, что вы не робот и согласиться с условиями использования программы.
Учетная запись создана и будет выполнен автоматический вход в нее на сайте Skype.

Теперь можно зайти в саму программу через установленный на вашем компьютере клиент. Для этого введите придуманные логин и пароль на форме входа.

Если возникли проблемы со входом, например вы забыли пароль, то прочитайте – в ней рассказано как восстановить доступ к аккаунту Skype.
После входа вам предложат выполнить первоначальную настройку программы.

Нажмите кнопку «Продолжить».
Откроется форма для настройки звука (колонок и микрофона) и вебкамеры. Отрегулируйте громкость, ориентируясь на проверочный звук и зеленый индикатор. Затем выберите вебкамеру, если это необходимо.

Нажмите кнопку продолжения. Прочтите краткую инструкцию по выбору аватара в программе.
![]()
Следующее окно позволяет выбрать аватар. Для него можно использовать сохраненную картинку на вашем компьютере или вы можете сделать снимок с подключенной вебкамеры.
![]()
На этом предварительная настройка закончена. Все настройки можно сменить в любой момент. Для этого нужно выбрать пункт Инструменты>Настройки верхнего меню Skype.

Итак, программа установлена и сделана предварительная настройка. Осталось добавить контакты для беседы. Для этого выберите пункт меню Контакты>Добавить контакт>Поиск в справочнике Skype и введите логин своего друга или знакомого, с которым вы хотите поговорить.


Добавить контакт можно, кликнув по нему левой клавишей мыши, а затем нажав кнопку добавления.

Введите сообщение, которое вы хотите отправить вместе с запросом на добавление.

Запрос отправлен.

Осталось только дождаться, пока ваш запрос примет друг.

Запрос принят – нажмите кнопку звонка и начните разговор!

Теперь давайте разберем процесс настройки Скайпе уже во время его использования.
Настройка микрофона
Хорошее качество звука – залог успешного разговора. Мало кому понравится слушать тихий или искаженный звук голоса. Поэтому в начале разговора стоит настроить звучание микрофона. Не лишним будет сделать это и тогда, как вы меняете один микрофон на другой, так как разные микрофоны могут иметь совсем разную громкость и звучание.

Подробную инструкцию по настройке микрофона в Скайпе читайте .
Показ экрана в Скайпе
Бывает, что необходимо показать своему другу или коллеге, что творится на вашем рабочем столе. В таком случае необходимо воспользоваться соответствующей функцией Скайпа.

Читайте – она поможет разобраться в том, как демонстрировать экран своему собеседнику в Skype.
Теперь вы знаете, как настроить Скайп на стационарном компьютере или ноутбуке с системой Windows 7, 10 и XP. Пригласите своих друзей поучаствовать в беседе – благодаря этой инструкции вам не придется им объяснять подробно, как завести Skype у себя на компьютере.
В наше время все безвылазно общаются в чатах и социальных сетях. У многих за границей проживают близкие, родственники и друзья. Что же делать, если хочется услышать родной голос, а цены на мобильную связь непомерно велики? На выручку приходит Skype, который дает возможность не только услышать голос, но и увидеть собеседника. Более того многие работодатели используют в наши дни скайп для проведения собеседований. Невозможно! Скажете вы, но нет, наука развивается, а с ней и развиваются коммуникационные технологии. Одним из таких новшеством стал, когда то и скайп и сейчас его используют практически все. Тем более подключить скайп бесплатно и без регистрации – дело всего пяти минут.
Вы еще не в числе пользователей скайп? Тогда эта информация именно для вас или для тех, кто хочет установить скайп впервые.
Быстро, легко, доступно!
Подключит c кайп бесплатно довольно просто. Следуйте нескольким простым шагам:
- Заходим на официальный сайт разработчика Skype (если не знаете адреса, можно вести запрос в любой использованный вами поисковик).
- Выбрать интересующий вас вид Skype и загрузить .
- Запусти установочный файл и, следуя инструкциям, выполнить установку программы.
- Если у вас нет логина и пароля, пройдите регистрацию в Skype бесплатно
Для пользования вам необходимо будет ввести логин и пароль. Если у вас не имеется такового, после установки вы можете его легко и просто зарегистрировать. Для этого вы увидите поле в окошке Skype. Вам всего лишь нужен рабочий адрес рабочей электронной почты, придуманный логин и пароль (который вы легко можете запомнить). Этот логин и пароль вы будете вводить для использования Skype. На, указанный вами, электронный адрес придет ссылка подтверждение, на которое вы должны кликнуть и тем самым подтвердит свою регистрацию в Skype.
Вуаяля! Готово. Осталось добавить контакты (которых вы можете найти в поиске программы) и вы можете смело начинать общение.
- Скачать Скайп на Компьютер бесплатно;
- Скачать Skype для Linux скачать бесплатно;
- Скачать Скайп для Mac Os бесплатно;
- Скачать Скайп для Windows 7 бесплатно;
- Скачать Скайп для Windows 8 / 8.1 бесплатно;
- Скачать Скайп для Windows ХР бесплатно;
- Скачать Скайп для планшета Андроид бесплатно;
- Скачать Скайп на ноутбук бесплатно;
- Скачать Скайп на телефон бесплатно;
Новый век – новые технологии для общения
Однако, вам необходимы вебкамера и микрофон. В современных девайсах обычно уже присутствует и то и другое, но ели вы владелец персонального компьютера, то нужно будет приобрести камеру и микрофон. Самое главное преимущество что вы можете одновременно использовать Skype на нескольких платформах и устройствах. Для этого и необходим ваш логин и пароль. Представим ситуацию, что вы на улице и вам нужно совершит срочный звонок, но батарея на вашем телефоне разряжена и домой вы просто физически не успеваете. И это не повод расстраивается. Вы совершенно можете зайти в интернет кафе и попросить уединенное место, где можете воспользоваться Skype. Удобно? Вполне.

Подключить скайп бесплатно и без регистрации вы можете в любое удобное для вас время. Главное наличие желания и подключение к интернету.
Какие же преимущества Skype?
Начнем с того, что пользование Скайп дает вам возможность бесплатного общения, между тем:
- это быстрая и качественная видео связь;
- доступен в любой точки мира при наличии интернет соединения;
- удобный простой интерфейс;
- установочная платформа для ПК, телефонов, планшетов;
- возможность записи видео и непосредственная отправка получателю.
Скайп можно использовать как стационарный телефон. Разработчики оставили функцию звонка на номер собеседника. Однако для этого необходимо будет пополнить ваш баланс. Это можно сделать с помощью снова же таки интернета. После этого вы можете осуществлять звонок на любой номер абонента. Надеюсь, после прочитанного вам все таки захочется подключить скайп бесплатно и уверяю вас вы уже не сможете отказаться от использования данной программы в дальнейшем. Возможно, это технология для связи вытиснет скоро и саму мобильную связь, вед гораздо дешевле платит только за услуги интернета. Любой пользователь может скачать последнюю версию Skype на нашем портале бесплатно без регистрации.
Как подключить Скайп: инструкция для «чайников»
Раньше пользователи имели возможность общаться только в чатах, посредством электронной почты, на форумах и в социальных сетях. Но мир высоких технологий не стоит на месте. Поэтому сегодня пользователи уже общаются посредством специальной программы Skype.
Какие возможности появляются со Skype?
Как подключить Скайп, чтобы общаться с близкими людьми из других стран? С помощью этой программы пользователь может позвонить в любую точку мира. Главное, чтобы у второго участника разговора она тоже была установлена. В Skype можно не только видеть собеседника, но также передавать видео- и фотоматериалы. А если, например, пополнить свой персональный счёт, то можно будет звонить и на мобильные телефоны.
Как происходит общение в Skype?
Сегодня Скайп является одним из самых распространённых видов связи. Для общения с другими пользователями, нужно знать только имя учётной записи. Для того чтобы найти знакомого или друга среди миллиона абонентов, нужно ввести его имя в строку поиска. После того как вы обменяетесь с ним данными, можно будет использовать все функции Скайпа: чат, телефон или web-камеру.
Что нужно для того, чтобы свободно общаться через Скайп?
Для этого нужно иметь web-камеру и микрофон. Для стационарного компьютера нужно покупать и то, и другое. Хотя в современные web-камеры уже встроен микрофон. Если у вас ноутбук, то желательно иметь встроенную камеру. Но как подключить Скайп к ноутбуку, если в его комплектации не предусмотрена web-камера? Современные портативные ПК уже практически все комплектуются лицевыми камерами, однако если её нет, то можно просто приобрести данный прибор в компьютерном магазине.
Как подключить Скайп к ноутбуку или компьютеру?

Сначала нужно скачать установочный файл к себе на компьютер. После скачивания нужно запустить программу. Откроется окно, где нужно будет выбрать язык и подтвердить, что вы ознакомлены с лицензионным соглашением. После завершения инсталляции, появится окно, где будет предложено ввести логин и пароль. Если у вас нет учётной записи, то нужно последовать по ссылке «Зарегистрироваться».
Как зарегистрироваться в Скайпе?

После того как вы нажмёте кнопку «Зарегистрироваться», в браузере откроется регистрационная форма. При регистрации нужно будет указать адрес электронной почты, фамилию, имя, а также придумать себе желаемый логин, по которому вас будут искать в системе. После заполнения всех данных, на указанную электронную почту придёт письмо со ссылкой, по которой нужно будет кликнуть. После того как e-mail будет подтверждён, можно приступать к настройке.
Настройка программы Skype
Сначала нужно будет заполнить некоторые личные данные, загрузить аватар (можно загрузить с ПК или сделать снимок через web-камеру). Также очень важно настроить микрофон и камеру. Для более глубокой настройки нужно будет перейти во вкладку «Инструменты».
Можно ли подключить Skype к другим мобильным гаджетам?
Подключить Скайп (ноутбук, стационарный ПК, планшет, смартфон) можно к любому устройству. В этом нет ничего сложного. Нужно просто скачать на устройство инсталляционный файл и запустить его. Надеемся, что после прочтения вышеописанного вы без проблем сможете подключить Скайп к ноутбуку или компьютеру.
Для использования скайпа вам необходим ноутбук с выходом в интернет, а также встроенные в него микрофон и вебкамера. Если вебка отсутствует, ничего страшного, вас просто не будут видеть, но слышать и слушать вы сможете без проблем.
Операционная система может быть практически любая: Windows 7, 8, 10, Mac, Linux. А также установка доступна на планшет на Андройде и Айпаде. Преимущество скайпа в том, что вы можете его использовать и как телефон и как видеофон.
Минимальная скорость интернет-трафика, для нормальной работы программы, составляет: для телефонной связи 56 Кб/с, для видеосвязи 512 Кб/с.
В конце данной статьи есть видео, в котором подробно показано как настраивать и пользоваться скайпом на ноутбуке.
Как зарегистрироваться и установить skype бесплатно
Прежде всего нужно чтобы у вас был ноутбук с выходом в интернет, причем лучше с достаточной для использования программы скоростью. В данных случаях подойдет и стационарный (например, оптоволоконный) и мобильный интернет (уточните у своего мобильного оператора наличие услуги выхода во всемирную паутину).
Для установки скайпа вам нужно зайти на официальный сайт программы www.skype.com и скачать на ноутбук дистрибутив программы бесплатно на русском языке. После того как вы скачаете программу, вам необходимо ее установить. Дальше вам будет предложено войти под существующим логином, с вводом пароля. Если таковых не имеется, пройдите недолгую регистрацию. Она пошагово описана при нажатии на кнопку «Зарегистрироваться».

После проделанных манипуляций и ввода логина и пароля (активации аккаунта), для удобства можно установить галочку автоматического входа в программу. После этого вам не потребуется постоянно вводить логин и пароль.
Настройка скайпа на ноутбуке
Следующим шагом должен стать запуск программы и ее настройка. Первым делом, при входе вам будет предложено настроить ваши наушники и микрофон, а также вебкамеру.

Чтобы не путаться в технических терминах, просто выполните проверку звука и остальное оставьте по умолчанию. Если по какой то причине у вас отсутствует звук, либо не слышен ваш голос, проверьте, все ли устройства у вас подключены. При включенной видеокамере изображение автоматически будет выведено на экран.
Здравствуйте всем! Сегодня расскажу вам как подключить скайп на ноутбуке. Некоторые из нас, пользователей постоянно общаются в различных соц сетях. Это могут быть и Вконтакте и Одноклассники или Мой Мир. Но кроме обмена текстовыми сообщениями можно еще общаться онлайн по веб камере ноутбука или компьютера. Для этого и существует такая программа как скайп, с помощью которой мы и будем общаться.

В следующем окне нам нужно будет установить дополнительный плагин который называется Click to Call Он предназначен для того, чтобы быстро набрать номер скайпа который находится на веб странице. То есть вы зашли на любой сайт, а там в контактах есть номер. Так вот стоит только нажать на него и у вас сразу откроется скайп.

После вы сможете установить еще некоторые дополнения, а именно можете сделать поисковую систему bing по умолчанию и еще сделать домашнюю страницу MSN. Лично я сразу убираю галочки с этих пунктов т.к мне это все не нужно.
Дальше пойдет установка скайпа, в моем случае идет обновление до самой новой версии т.к сейчас на моем компьютере стоит старая версия скайп. И уже после полной установки вы сможете зарегистрироваться. Как зарегистрироваться в скайпе я напишу в одной из следующих статей. Чтобы не пропустить ее можете ввести свой email в поле которое находится в конце статьи и я пришлю ее вам на почту первыми.


Вот в принципе и все! Теперь вы знаете как подключить скайп на ноутбуке. Можете еще прочитать мой отзыв об Киевстар Домашний Интернет. Этим провайдером я уже давно пользуюсь. Надеюсь вы напишите в комментариях, что моя статья вам помогла и отблагодарите меня нажав на соц кнопки под статьей. Всем удачи и добра!
С Ув. Евгений Крыжановский
Программы