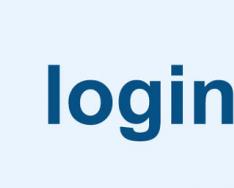Довольно неожиданно пользователь может обнаружить, что не удается загрузить операционную систему. Вместо экрана приветствия показано предупреждение, что загрузка не произошла. Скорее всего, проблема заключается в загрузчике Windows 10. Есть несколько причин, которые вызывают данную неполадку. В статье будут описаны все доступные варианты устранения проблемы.
Чтобы восстановить загрузчик понадобится внимательность и немного опыта работы с «Командной строкой» . В основном причины, по которым возникает ошибка с загрузкой, заключаются в битых секторах жесткого диска, зловредном программном обеспечении, установке старшей версии Виндовс поверх младшей. Также проблема может возникнуть из-за резкого прерывания работы, особенно если это произошло в процессе установки обновлений.
- Конфликт флеш-накопителей, дисков и другой периферии тоже может провоцировать эту ошибку. Извлеките все лишние устройства с компьютера и проверьте работоспособность загрузчика.
- Кроме всего перечисленного, стоит проверить отображение жесткого диска в BIOS. Если HDD нет в списке, тогда вам нужно решать проблему с ним.
Чтобы исправить неполадку, потребуется загрузочный диск или флешка с Виндовс 10 именно той редакции и разрядности, которая сейчас у вас установлена. Если у вас нет этого, запишите образ ОС с помощью другого компьютера.
Способ 1: Автоматическое исправление
В Windows 10 разработчики улучшили функцию автоматического исправления системных ошибок. Этот способ не всегда эффективен, но попробовать его стоит хотя бы ввиду простоты.

Способ 2: Создание файлов загрузки
Если первый вариант не сработал, вы можете воспользоваться DiskPart. Для этого метода тоже понадобится загрузочный диск с образом ОС, флешка или диск восстановления.

Способ 3: Перезапись загрузчика
Если предыдущие варианты совсем не сработали, тогда можно попробовать перезаписать загрузчик.

Если у вас установлено более одной версии Виндовс, нужно повторить данную процедуру и с другими разделами. Вновь войдите в Diskpart и откройте список томов.
- Выбираем номер скрытого тома, которому недавно присвоили букву
- Теперь удаляем отображение буквы в системе
- Выходим с помощью команды
После всех манипуляций перезагрузите компьютер.
Способ 4: LiveCD
С помощью LiveCD тоже можно восстановить загрузчик Виндовс 10, если в его сборке есть такие программы, как EasyBCD, MultiBoot или FixBootFull. Данный способ требует некоторого опыта, ведь часто такие сборки на английском языке и имеют множество профессиональных программ.
Образ вы можете найти на тематических сайтах и форумах в интернете. Обычно авторы пишут, какие программы встроены в сборку.
С LiveCD нужно проделать то же самое, что и с образом Виндовс. Когда вы загрузитесь в оболочку, нужно будет найти и запустить программу для восстановления, а затем следовать ее инструкциям.
В данной статье были перечислены рабочие методы по восстановлению загрузчика Windows 10. Если у вас ничего не получилось или вы не уверенны, что сможете сделать всё самостоятельно, тогда стоит обратиться за помощью к специалистам.
Достоверно известно, что рядом с десяткой не хочет становиться Linux Ubuntu. Самое неприятное, что непонятна причина. До этого был сбой при копировании файлов загрузки на определённом этапе инсталляции, а когда на винчестере обосновалась десятка, Линуха обиделась окончательно. Теперь загрузочный пакет Линукс заранее предупреждает, что не будет становиться рядом с детищем Билли Гейтса. Мы решили узнать, в чем здесь дело, а заодно опишем, как проводится восстановление загрузчика ОС Windows 10.
Если ПК не хочет загружаться, не спешите восстанавливать систему. Практика показывает, что такое наблюдается в том случае, когда кто-то забыл в Card-Reader SD-карту от фотоаппарата. Просто висит чёрный экран, и все тут. Загрузчик BIOS принимает этот носитель за диск с системой и отдаёт ему управление. Как если бы стояла установочная флешка. Восстановление системы не требуется. Выключите ПК, вытащите съёмный носитель, проведите повторный пуск.
Через загрузочный носитель
Если точно известно, что загрузка идёт с нужного носителя системы Windows, но что-то идёт криво, очевидно, придётся все-таки повозиться.
Испорченный жёсткий диск
Не так давно появился вирус, не обнаруживаемый стандартным путём, который занимается затиранием системной области. Он перезаписывает файлы снова и снова, пока не затрёт все до дыр. Это приводит к образованию плохо читаемых секторов. Период доступа к которым составляет от 1500 мс и выше. В результате время загрузки Windows 10 сильно увеличивается и может достигать получаса. Бороться практически бесполезно. Такие случаи описаны на форумах. Делаются попытки перенести системный раздел, но они ни к чему не приводят.
Хуже всего, когда та же самая ситуация наблюдается при выходе из гибернации. Потому что некоторые спасались именно этим режимом (разница скорости загрузки до 10 раз). Обращает на себя внимание тот факт, что «пять крутящихся точек» окна могут тормозить, либо вести себя нормально. В том и другом случае грузится долго. Итак, выход один – использовать винчестер только для хранения информации.
Загрузочный носитель
В ОС Виндовс имеется встроенное средство контроля загрузочных файлов. Логично восстановление загрузчика начать именно отсюда. В следующим разделе будет показано, как войти в командную строку, а пока мы полагаем, что читатели сами умеют это делать:
Если первый способ не помог, то системный раздел (500 МБ) форматируется, затем процедура копирования производится заново (подробности работы с Diskpart ищите ниже). В данном случае уже нужно явно указывать букву диска при помощи ключа. На скрине приведён пример с официального сайта Майкрософт (technet.microsoft.com/ru-ru/library/dd744347(v=ws.10).aspx), пишущий все данные в раздел S.

Нам совершенно не нужен параметр /l, устанавливающий язык, и эту часть можно выкинуть. Форматирование раздела производится из тех соображений, что система могла быть повреждена вирусом. После всех выполненных манипуляций десятка обычно начинает грузиться.
Как открыть средство восстановления
В десятке много сил разработчики уделили созданию среды восстановления. В данном случае запускаться придётся с носителя (хотя ТП Майкрософт пишет, что то же самое можно сделать при помощи трёх выполненных подряд нештатных отключений энергии). Но в нашем случае предполагается, что винчестер совсем никакой. Поэтому ищем флешку, либо DVD для начала операций. Для передачи управления нужному носителю в самом начале (сразу после включения ПК) терпеливо жмите F12. Из появившегося меню выберите нужную строчку.

Обратите внимание, что USB накопители часто попадают в раздел жёстких дисков. Начните загрузку и ждите появления первого осмысленного окна. Здесь предложат выбрать язык, оставим по умолчанию русский. Нас интересует средство восстановления.

Как поставить метку тома
Вы убедились, что через командную строку очень сложно найти раздел с операционной системой, чтобы произвести восстановление загрузки. Процесс выглядит гораздо проще, когда том имеет метку. Между тем создание её отнимает считаные секунды. Для этого следует зайти в Проводник и кликнуть правой кнопкой по нужному разделу. В Свойствах находится нужное поле.

Заполните его и жмите применить. После этого системный диск из утилиты Diskpart можно будет найти без проблем.
Работа с Diskpart
Утилита Diskpart является частью Виндовс, и в данном случае это единственный способ узнать побольше о нашем винчестере.


Уменьшает размер команда shrink, а create создаёт на этом месте новый раздел. В нашем случае не следует удалять старый, выделенный штатным мастером, чтобы ненароком не создать новый на этом же месте.
Как создать новый загрузочный раздел
Мы решили немного раскрыть пример создания нового загрузочного раздела. Был удалён ненужный логический диск, после чего стартовал процесс. Смотрите, как это выглядит.

Все! Можно перегружаться. Мы вдобавок стёрли C за ненадобностью. Десятке удалось загрузиться немного быстрее. Этот диск затёрт вирусом и в качестве рабочего использоваться не может. Но зато именно на нем проще всего было продемонстрировать восстановление загрузчика в операционной системе Windows 10. Все работает. Система успешно выполнила загрузку.
Здравствуйте админ, как произвести восстановление загрузчика Windows 10? Совсем не загружается операционная система на новом ноутбуке с БИОСом UEFI.
С чего всё началось. Обновил на новом ноутбуке Windows 8.1 до Windows 10, пользовался новой операционной системой два месяца и всё было нормально, но вчера при завершении работы компьютера система вывела окно "Идет установка обновлений. Не выключайте компьютер...", но я сильно устал и просто выключил ноутбук через кнопку Power, затем пошёл спать, а сегодня с утра ноутбук загрузился с ошибкой - File:\EFI\Microsoft\Boot\BCD.
Загрузил ноутбук с установочного диска Windows 10 и зашёл в Дополнительные параметры, выбрал средство «восстановление при загрузке», но оно не помогло, вышла ошибка «Восстановление при загрузке не удалось восстановить компьютер». Поискал информацию в интернете, все говорят восстанавливай загрузчик Windows 10! Где он хотя бы находится этот загрузчик и смогу я его восстановить самостоятельно? Также хотелось бы узнать, почему это всё произошло.
Привет друзья! Причин, по которым файлы загрузки Windows 10 могут стать неработоспособными достаточно много. Это и работа вредоносных программ, ошибки файловой системы, бэд-блоки на жёстком диске, установка операционных систем в неправильной последовательности, то есть сначала , не последними в этом списке будут неправильные действия пользователя при работе за компьютером - не рекомендуется прерывать установку обновлений Windows. Но что случилось, то случилось и вопрос теперь в другом - как будем восстанавливать загрузчик системы.
Давайте начнём процесс восстановления загрузчика с того, что я сначала покажу вам, где он находится.
Если вы читали нашу статью: - , то знаете, что файлы загрузки Windows 10 располагаются на скрытом шифрованном (EFI)системном разделе отформатированном в файловую систему FAT32, размер 200-300 Мб.
Управление дисками компьютера

Данный раздел не имеет буквы и чтобы посмотреть находящиеся на нём файлы нужно запустить командную строку от имени администратора и ввести команды:
diskpart
lis vol (выводим в список все разделы на жёстком диске).
sel vol 5 (этой командой выбираем Том 5, так как именно он является скрытым шифрованном (EFI) системным разделом FAT32, размер 260 Мб).
assign (этой командой разделу присваивается буква)
exit (выходим из diskpart)

Открываем проводник и видим, что скрытому разделу присвоена буква (I:) .

Войти в него всё равно не получится, но посмотреть содержимое можно так:
Запускаем командную строку и вводим команду:
dir I :\efi\microsoft\boot\ (где I:, буква присвоенная скрытому разделу),
открывается содержимое папки EFI\Microsoft\Boot, видим в ней файлы загрузчика Windows 10, в том числе и файл данных конфигурации загрузки (BCD) . Именно с этим файлом проблемы у нашего читателя, судя по его ошибке.

Посмотреть файлы загрузчика Windows 10 можно не только в командной строке, но и с помощью файлового менеджера Total Commander. Запустите его и откройте Конфигурацию-->Настройка ,

затем в окне Содержимое панелей , отметьте галочками пункты Показывать скрытые файлы и Показывать системные файлы , нажмите Применить и ОК .

Выберите букву диска скрытого раздела, в нашем случае (I:) и вы увидите все файлы загрузчика Windows 10 в графическом отображении.

Вы даже можете посмотреть содержимое файла данных конфигурации загрузки (BCD), для этого нужно просто ввести в командной строке, запущенной от администратора, команду bcdedit.

Как восстановить загрузчик Windows 10
Способ №1
Если у вас ноутбук с Windows 10, то загружаемся с . В начальном окне установки системы жмём клавиатурное сочетание « Shift+F10» ,

Открывается окно командной строки.
Вводим команды:
diskpart
list vol (выводим в список все существующие разделы жёсткого диска, м ожно заметить, что разделу с операционной системой Windows 10 присвоена буква C:)
exit (выходим из diskpart)
bcdboot.exe C:\Windows (этой командой мы восстанавливаем содержимое хранилища загрузки Windows 10. Осторожно! У вас вместо C: может быть другая буква, смотрите букву раздела с файлами операционной системы).
- Примечание : Друзья, именно этой командой, при помощи утилиты bcdboot, установщик Windows 10 создает при установке системы папку EFI\Microsoft\Boot, затем копирует в нее файлы загрузки и формирует конфигурацию загрузки (BCD).
Файлы загрузки Win 10 успешно восстановлены!

В некоторых случаях у вас может выйти ошибка при вводе последней команды, тогда нужно поступить по другому, просто взять и форматировать скрытый шифрованный (EFI) системный раздел, затем определённой командой записать на него файлы загрузки Windows 10 заново, подробно об этом написано в способе №2.
Способ №2
Опять загружаемся с загрузочной флешки Win 10, в начальном окне установки системы жмём « Shift+F10 » . В командной строке вводим:
diskpart
list vol (выводит список всех доступных томов)
sel vol 5 (выбираем Том 5 (файловая система FAT32, размер 260 МБ) шифрованный (EFI) системный раздел, содержащий все файлы загрузчика Windows 10
format fs=FAT32 (производим форматирование выбранного тома в файловую систему FAT32)
exit (выходим из командной строки).
Создаём для Windows 10 новые файлы загрузки командой.
bcdboot.exe C:\Windows (Осторожно! У вас вместо C: может быть другая буква, смотрите букву раздела с файлами операционной системы).
Файлы загрузки успешно созданы!

Способ №3
Друзья, при определённых обстоятельствах при вводе последней команды bcdboot.exe C:\Windows, где (C:) раздел с установленной операционной системой Windows 10 у вас может выйти ошибка «
Сбой при копировании файлов загрузки»,
Здравствуйте, посетители блога.
Иногда пользователи компьютеров с операционными системами от Microsoft встречаются с ситуацией, когда их устройство отказывается загружаться. При этом на мониторе появляются всевозможные ошибки: «OS wasn’t found », «Insert boot disk » и другие. Подобное обычно происходит после размещения на аппарате второй ОС, изменения скрытых разделов винчестера, экспериментов с EasyBCD . Скорее всего в этом варианте потребуется восстановление загрузчика Windows 10. Далее в статье я расскажу, как это делается различными способами.
Сразу стоит сказать, что в целом действия по восстановлению при различных модификациях будут одинаковы. Даже независимо от того, используется диск GPT или MBR, установлен БИОС или современный вариант – UEFI.
Необходимо отметить, что вышеуказанные ошибки не всегда появляются в результате проблем с загрузчиком системы. Иногда причиной вполне может оказаться забытый в DVD-приводе компакт-диск, подсоединенная USB-флешка, дополнительный винчестер.
Восстановление в автоматическом режиме ( )
Разработчики Windows 10 предусмотрели в своей ОС удобную функцию «реанимации » во время загрузки. При этом стоит отметить, что работает данный раздел хорошо. В большинстве случаев его достаточно для возвращения устройства в рабочее состояние. Если после установки Windows XP вы решили все же перейти на последнюю версию операционки и наблюдаете проблемы при запуске, необходимо выполнить несколько движений:
После процесс может пойти несколькими путями. Так, перед глазами появится сообщение о невозможности восстановления. Либо мы увидим рабочий стол (конечно же предварительно в БИОСе нужно вернуть запуск с винчестера).
Но иногда этот способ не решает существующую проблему. В данном случае попробуем провести процедуру вручную при помощи утилит, встроенных в Win. Обычно это срабатывает лучше.
В ручном режиме ( )
Для процедуры нам опять же потребуется загрузочная переносная память – без дистрибутива выполнить задуманное не получится. Если такого нет – воспользуйтесь другим компьютером для создания. При этом важно, чтобы система была такой же сборки и разрядности.
В случае если используется загрузочный диск, выбирайте в соответствующем меню «Диагностика », далее «Доп. параметры » и нужный инструмент.
В любом случае появится черное окно, в котором необходимо указать три строки, и после каждой нажать «Enter
»:
diskpart
list volume
exit
После второй команды появится список всех подсоединенных томов. Запоминаем букву того, на котором расположены системные файлы. Дело в том, что во время восстановления это может быть вовсе не раздел С:\ , а любой другой. Так что важно точно определить его.


Чаще всего на компьютере используется только одна операционная система. При этом существует единственный раздел MBR или EFI . Так что для восстановления загрузчика после установки Windows 7 и последующем использовании десятой версии, достаточно выполнить единственную команду:
bcdboot c:\windows
Важно! Вместо «c:\» скорее всего придется указать другую букву.
Интересно знать! Если на компьютере используется сразу две ОС, вышеописанная команда выполняется дважды. Главное правильно указать путь. При этом для XP и Linux такой ход не сработает.


После этого появится сообщение, что все нужные файлы созданы. Далее вынимаем флешку или диск и перезапускаем устройство. Пробуем загрузиться в обычном режиме.
Важно! В некоторых случаях обычный запуск операционки происходит не сразу. Необходимо сначала провести проверку винчестера. А только при следующей перезагрузке все вернется на свои места. Так что, как видно, без командной строки выполнить задуманное не удастся.
Еще один ручной метод ( )
Если вышеописанные способы не помогли, возвращаемся в командную строку. Стоит отметить, если вы сделаете это из безопасного режима, значит загрузчик здесь не при чем. Можете провести просто восстановление в обычном режиме.
Итак, в соответствующей программе прописываем:
diskpart
list volume
После этого нам нужно изучить полученную информацию. Если же вы пользуетесь системой с , в списке должен быть скрытый раздел FAT32, размер которого не превышает 300 Мб. В случае, когда на компьютере MBR и BIOS , ищите раздел NTFS на 500 Мб или немного меньше.


В любом варианте пользователям необходимо записать номер раздела N и запомнить букву, где находятся системные файлы.
Далее вводим ряд команд и после каждой подтверждаем намерения нажатием «Enter
»:
select volume N
format fs=fat32
(или ntfs – все зависит от используемой файловой системы)
assign letter=Q
(этому разделу присваивается новая буква «Q
»)
bcdboot c:\Windows /s Q: /f all
(подразумевается, что системные данные находятся на диске C:\
)
После этого закрываем среду и загружаемся уже не с переносного устройства, а с винчестера.
Восстановление после сторонних ОС ( )
В некоторых случаях после того, как на компьютер устанавливается Linux в качестве второй системы, перестает запускаться Win 10. Такое обычно связано с перезаписью соответствующего сектора.


Чтобы восстановить нужную нам область после Linux, проделываем следующее:
Вставляем загрузочный диск или флешку (как видно, без этого нам никак не обойтись).
Выбираем «Восстановление системы » и «Диагностика ».
Нас интересует «Дополнительные параметры », а затем «Командная строка ».
Откроется новое окно, в котором указываем всего две строки и после каждой нажимаем «Enter »:
bootrec.exe /FixMbr
bootrec.exe /FixBoot
В результате восстановится работоспособность операционной системы от Microsoft.
Стоит отметить, что этот же метод можно использовать, когда вам необходимо расположить новый загрузчик вместо GRUB.
Как и всегда вы можете просмотреть полезное видео, касающееся этой темы. Здесь подробно рассказано, а главное – показано, как и что нужно выполнять.
Надеюсь, указанная выше информация поможет вам справиться с проблемами на вашем устройстве. Подписывайтесь и рассказывайте знакомым, чтобы всегда знать, как исправить ошибки на компьютере!
Несмотря на совершенство Windows 10, её уязвимое место - сам накопитель ПК, вернее, его файлы загрузчика и загрузочный сектор. Проверить и исправить их работу - задача пользователя.
Зачем нужен загрузчик Windows и в чём причина его неполадок
Загрузчик Windows 10 - программная область, состоящая из системных файлов и загрузочной записи разделов жёсткого диска. Последняя «держит» на себе список операционных систем (если их несколько) и сервисное меню вариантов загрузки Windows. Системные файлы загрузчика Windows также включают в себя загрузочное (сервисное) меню, вызываемое клавишей F8 или автоматически, если ОС не запускается.
Причины неполадок загрузчика Windows
Причин некорректной работы загрузчика Windows несколько.
Непоследовательная установка нескольких версий Windows
Неверная последовательность установки операционных систем вызовет бардак в меню выбора операционной системы. Например, нужно несколько версий Windows: 2000, XP, 7 и 10. При этом создаётся следующая структура:
- Предыдущая версия Windows.
- Microsoft Windows 7.
- Microsoft Windows 10.
Выбрав предыдущую версию Windows, вы попадёте в подменю операционных систем Windows 2000/XP:
- Microsoft Windows XP Professional.
- Microsoft Windows XP Home Edition.
- Microsoft Windows 2000.
Это связано с тем, что формат файлов и записей загрузочных меню Windows после выхода Windows Vista был серьёзно изменён. По сути, загрузчик Windows был реорганизован, полностью переработан.
Прошивка BIOS также не обладает функционалом, позволяющим выстраивать список операционных систем и приоритетность их запуска на своём уровне, а не с накопителя ПК.
Если вы поставите версии Windows в обратном порядке - начиная с самой поздней, а не с самой ранней - получите нерабочий список или не получите ничего, кроме самой ранней версии Windows. Без специальных программ пакета LiveDVD/USB или установочной/аварийной флешки тут не обойтись. Поэтому не создавайте себе лишних проблем.
Случайное удаление служебных данных с диска
Чтобы удалить данные загрузочных записей без реорганизации структуры разделов на накопителе, нужны специальные программы. В 95% случаев у пользователя их просто нет, а осваивать их многим лень. К чему портить то, что и так работает?
Некоторые программы, наоборот, позволяют восстановить разделы диска, случайно удалённые пользователем. Таково, например, приложение Paragon Partition Manager. Но эти программы работают лишь в случае сохранности данных - например, из дисков C:, D: и E: был удалён или «раздвинут» (за счёт дисков C: и/или E:) том D:, однако файлы на нём не были тронуты.
Ошибки при работе с ОС и программами
Даже самые скрытые, надёжно спрятанные от пользователей служебные файлы и записи таблиц могут быть затронуты при:
- частых «откатах», неправильном восстановлении Windows;
- частой установке и удалении новых программ (до сотен приложений в месяц);
- использовании сторонних «мастеров» по очистке диска и реестра от системного мусора в режиме агрессивного обслуживания.
К последним относятся приложения jv16 Power Tools, CCleaner, Auslogics Boost Speed и т. д.
Даже самые скрытые, надёжно спрятанные от пользователей служебные файлы и записи таблиц могут быть затронуты при использовании сторонних «мастеров» по очистке диска и реестра от системного мусора
Физический износ диска
Появление Bad-секторов указывает на то, что накопителю скоро придёт конец.
Bad-секторы - это сбойные секторы на дисковом пространстве, чтение данных из которых достигает сотен миллисекунд (норма - до 10 мс). Запись при этом происходит как обычно, но чтение данных может затянуться до бесконечности. При увеличении задержки считывания данных до 1–2 секунд сектор считается «убитым» и помечается как негодный, а взамен из резервной области (8 МБ на большинстве жёстких дисков и иной размер - на твердотельных накопителях и более современных жёстких дисках) назначается новый, ранее активно не используемый. Истощение запаса подменяемых секторов приводит к постепенному отказу накопителя.
В качестве временного программного ремонта применяют следующие меры:
- Проводится анализ накопителя на Bad-секторы, определение их местонахождения и «обрезка» дискового пространства таким образом, чтобы они не попадали в рабочую область диска. Всё остальное дисковое пространство помечается как неразмеченная область и исключается из дальнейшей работы. Анализируют накопитель с помощью программы HDD Scan (или Victoria). Далее просчитывают, на каком гигабайте располагается первый Bad-сектор. Область пространства до этого гигабайта разбивают на разделы и форматируют с помощью стандартной программы установки Windows XP/Vista/7/8/8.1/10.
- Осуществляется попытка восстановить диск. Приложения HDD Regenerator, Victoria и их аналоги обладают функциями Remap (переназначение, исключение Bad-секторов навсегда, чтобы они больше не попадались) и Restore (низкоуровневое форматирование - полное стирание Bad-секторов с целью их временного «оживления», понижение задержки чтения данных до 400–500 мс). Однако, если секторы «посыпались» в каком-то месте, вскоре они вновь выйдут из строя, и диск вновь окажется недоступен. В этом случае поможет лишь первый способ.
Утешительным диагнозом является скопище Bad-секторов, разбросанное не по всему диску, а приблизительно в одном месте. Тогда можно исключить «поражённые гигабайты», создав диск C: и установив вначале на него систему - а затем создать другие разделы (тома) на накопителе с помощью средства управления дисками и их разделами, встроенного в Windows 8/10. Размер накопителя при этом уменьшится не на треть или половину, а на нерабочие гигабайты пространства.
Вирусы и другие вредоносы в системе
Здесь дополнительных разъяснений не требуется. Переустанавливается (или восстанавливается загрузка) Windows, затем ставятся дополнительные антивирусные программы - ими по очереди (для верности) проверяются логические диски, а также папки и файлы на ПК. Строго рекомендуется глубокий поиск с функциями расширенной эвристики. Таковы, например, NOD32, «Антивирус Касперского», Avast и другие приложения.
Ошибки при обновлении сборок Windows
Например, если у вас была Windows 10 1511-й (начальной) сборки, а вы «накатили» на неё 1607 Anniversary Update или 1703 Creators Update - при не устранённых проблемах может нарушиться что угодно. Это и вход в Windows 10 под своим именем, и отказ Windows 10 запускаться при её выборе из списка операционных систем.
Практические способы исправления загрузчика Windows 10
К счастью, не нужно знание системы и синтаксиса команд MS-DOS и командной строки PowerShell. Многие действия просты, автоматизированы - система Windows 10 всё сделает сама. Если и надо во что-то вникнуть, то приводимые примеры будут пояснены до мелочей.
Автоматический способ с помощью носителей реанимации Windows 10
Для этого прошивка BIOS/UEFI должна быть настроена на запуск с флешки или внешнего диска. Вставьте флешку или диск аварийного восстановления Windows 10 в свободный USB-порт ПК или ноутбука (или подключите флешку по OTG-кабелю к microUSB-порту планшета, предварительно зарядив в нём батарею).
- Запустите программу установки/восстановления Windows 10 и выберите восстановление системы.
- Выберите раскладку клавиатуры и системный язык.
Выберите язык восстановления системы Windows 10
- Выберите подменю поиска и устранения неисправностей загрузчика ОС.
Выберите поиск и автоматическое устранение неисправностей при запуске Windows 10
- Выберите восстановление при загрузке Windows.
Выберите вариант восстановления при загрузке Windows 10
- Подтвердите выбор операционной системы Windows 10, восстанавливаемой в данный момент.
Подтвердите восстановление, выбрав значок Windows
- Дождитесь окончания выполняемых программой действий.
Программа восстановления Windows 10 выполняет диагностику ПК, дождитесь окончания процесса
Программа восстановления Windows 10 проверит, всё ли в порядке с ПК, и попытается исправить файлы и записи загрузчика Windows.
При использовании установочной флешки функционал восстановления запуска Windows такой же, как и на носителе аварийного восстановления - используются файлы из одной и той же установочной копии Windows 10, записанной на оба варианта диска.
Реанимация загрузчика Windows 10 с помощью командной строки
Здесь также не справиться без аварийной (установочной) флешки.
Упрощённый способ восстановления загрузчика Windows 10
Выполните следующие действия:
- Заново пройдите шаги 1–3 из предыдущей инструкции, затем выберите пункт «Командная строка в п. 4.
После выбора соответствующих пунктов командная строка будет готова к восстановлению запуска Windows 10
- В командной строке Windows 10 введите команды «diskpart» (запуск утилиты DiskPart), «list volume» (вывод списка томов) и «exit» (покинуть средство DiskPart).
Команда bcdboot вызывает средство восстановления bcdboot.exe
Утилита BCDBoot скопирует воссозданные файлы загрузчика в раздел, зарезервированный системой.
Перезапись загрузчика Windows 10 с командной строки
Это более продвинутый способ. Он поможет, если предыдущий способ с командной строкой Windows не сработал.

Файлы загрузчика будут созданы «с нуля» - а не восстановлены, как в предыдущей инструкции.
Восстановление загрузочной записи MBR
Любой внутренний диск ПК, на котором установлена Windows, имеет первый сектор дискового пространства. Без него запуск Windows не состоялся бы. Он называется MBR-сектором. При подгрузке списка операционных систем - или непосредственно при переходе к запуску единственной установленной версии (копии) Windows - BIOS (или UEFI) обращается к нему. Затем Windows запускается.

Если же диск ПК повреждён настолько, что ни одна из вышеприведённых инструкций пользы не принесла - возможно, сектор MBR сам стал Bad-сектором, и потребуется программный ремонт («ремапинг») самого диска. Такая неисправность - большая редкость, но и она не исключена. В запущенном случае диск подлежит замене.
Видео: восстановление загрузчика Windows 10
Исправить нормальный запуск Windows 10 просто - вы ведь работаете с его структурой, и операция не должна провалиться. Неудача будет лишь в случае физической поломки накопителя. Удачного ремонта!
Обзор технологий