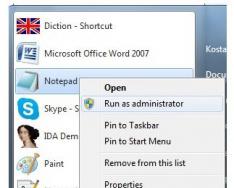Если вы уже сделали все что описано в этом руководстве , или хотя бы часть из него, то настроить ваш смартфон лучше в таком порядке, как описано ниже.
Для начала отключим мобильный интернет, если он вам, конечно же, не нужен, чтобы не съедал деньги со счета. На Android он находится почти в самом верху списка и нужно только потащить или нажать на тумблер.

Для всех следующих действий нам понадобится интернет, соединение с которым осуществим по домашнему Wi-Fi. На Android его меню находятся в самом верху списка, рядом с "Мобильный интернет". Активируем Wi-Fi, находим домашнюю сеть, нажимаем на нее, вводим от нее пароль: нужно действовать именно в такой последовательности.

Чтобы клавиатура, на которой вы набираете сообщения была не одноязычная (да и вообще чтобы она была нужного вам языка), заходим в раздел «Язык и клавиатура» и, войдя в настройки самой клавиатуры, выбираем все нужные языки.

Дальше в настройках зайдем в "Аккаунты и синхронизация", и авторизуемся в любимых социальных сетях. Это делается для того, чтобы вы получали уведомления когда вам кто-то написал или если там произошло что-то интересное и относится к вам. К слову, я рекомендую использовать программы для соц. сетей только от их авторов: пользуясь программами сторонних разработчиков есть вероятность кражи ваших данных и, как следствие, целого аккаунта и всего приданного к нему.

Всем владельцам Android-устройств я рекомендую активировать синхронизацию "Google фото" для резервного копирования всех фотографий и видео в облачное хранилище Google Drive. Благодаря этой опции вы и фотографии не утратите при потере смартфона, и будете иметь к ним доступ с любой точки мира и любого компьютера/смартфона/планшета, просто зайдя в свою запись Google. Для удобства пользователей, то есть вас, пароли и логины совпадают с аккаунтом вашей почты.

Порывшись в настройках вы однозначно наткнетесь на возможность модификации экрана блокировки. Это находится в "Безопасность". В этом меню настроек можно убрать блокировку экрана полностью, поставить графический ключ или код.

Выбирая два последних варианта обязательно убедитесь что вы хорошо запомнили комбинацию, в ином случае разблокировать смартфон можно будет только введя учетную запись Google, как подтверждение вашей личности в Android-устройстве, или совершив сброс всех настроек и данных как описано тут . Чтобы из-за подобного конфуза вы не потеряли нужные данные и не тратили свое время зря, напишите комбинацию в блокнот и/или в текстовый файл, и храните эту запись как зеницу ока.
Остальные настройки смартфона не так страшны и ничего с ним не сделают плохого, поэтому настроить можете сами на свой вкус. Никто не знает что с нами будет через неделю или две, поэтому рекомендую сразу настроить и то, что в данный момент может вам и не нужно:
Как настроить мобильный интернет на Android?
Как настроить MMS на Android?
Как установить мелодию на звонок на Android?
Теперь перейдем к вопросу подключения новенького смартфона на Android к компьютеру. Для подключения смартфона к ПК нужно зайти на сайт производителя и скачать программу с драйверами, например: у меня смартфон HTC One X, а значит мне надо ввести в любом поисковике запрос "HTC", и оттуда зайти на сайт htc.com; далее, на сайте производителя нахожу раздел "Поддержка" (в правой верхней части сайта), в котором выбираю свое устройство и перехожу в "Загрузки"; загружаем самую последнюю версию программы и устанавливаем. Вместе с этой программой будут установлены и все нужные драйвера для работы компьютера с смартфоном.



После загрузки и установки последней версии ПО подключаем смартфон по кабелю. Теперь он будет показан в проводнике как "Съемный накопитель" или "Проигрыватель". Любимые песни, фотографии и видео переносим как на обычную флешку: перетаскиванием или "Скопировать" - "Вставить".
На самом деле, можно обойтись и без всего изложенного в этом разделе, а просто взять и подключить аппарат к ПК. Но беда-печаль в том, что не всегда компьютер успешно находит нужные драйвера, а сделав все как написано выше ваш смартфон подключится однозначно. Владельцы Windows XP и более ранних версий будут расстроены: практически все современные смартфоны и планшеты работают только с операционными системами не старше Windows Vista, и лишь единицы работают с Windows XP SP3.
Настройка нового смартфона занятие достаточно хлопотное и даже у опытного пользователя, как правило, отнимает немало времени. Ведь необходимо не только перенести информацию со старого устройства
Но и ввести данные аккаунта Google, многочисленных учетных записей в других сервисах, выбрать обои, установить любимый рингтон и т. д.
Освоиться с новым One и упростить процесс «переезда» на новое мобильное устройство поможет сервис HTC «Начало работы». Все необходимые функции для быстрого начала работы с новым флагманом от HTC можно выполнить посредством простого и понятного веб-интерфейса.
Выберите смартфон
При первом запуске смартфона система предложит пользователю воспользоваться сервисом «Начало работы» (Get Started) по адресу start.htcsense.com, а также покажет пароль, который необходимо ввести для идентификации устройства в сервисе. На начальном экране (после выбора языка) нужно выбрать модель вашего телефона HTC. Кроме One система поддерживает модели One X+, Butterfly, One X и One VX.
Выберите тему оформления или создайте собственную
Последовательность всех шагов настройки видна в левом меню. На первом шаге потребуется персонализировать общее наполнение смартфона. Выбор стиля жизни из нескольких предложенных («Семья», «Игра», «Спорт» и др.) влияет на тематику новостных лент, программ и обоев, которые будут активированы в теме оформления.

Стоит кликнуть мышкой на одну из тематик, и на экране макета смартфона справа появится соответствующий контент.
Выберите источники контента для HTC BlinkFeed
Если вы установили одну из тем на предыдущем шаге, теперь вам остается подтвердить свое согласие с предлагаемыми сервисом категориями новостей и конкретными новостными источниками. По мере выбора источников будет меняться и картинка на виртуальном смартфоне, размещенном справа.

К сожалению, собственные RSS-ленты добавлять невозможно. Отметим, что все новостные источники, отобранные HTC, поставляют новости в BlinkFeed часто оперативней и в более полном формате, чем через стандартные RSS-подписки.
Какие программы установить?
Следующий шаг - выбор программ для установки на ваш HTC One. Все выбранные сейчас приложения будут установлены в фоне после завершения настройки. Это удобно для новичков, а опытные пользователи, пожалуй, предпочтут отобрать и установить программы позже, из своего аккаунта в Google Play Store.

Подберите свои мелодии
В сервисе «Начало работы» HTC дает возможность прослушать мелодии звонка, напоминаний и будильника через компьютер. По неизвестной причине здесь недоступна загрузка собственной мелодии, хотя эта опция есть в англоязычной версии сервиса.

Добавьте закладки веб-страниц
Если вы проводите много времени, изучая интернет-сайты через браузер телефона, то на этом шаге можно добавить ссылки на любимые веб-страницы или выбрать закладки из предустановленных.

Установите фоновое изображение
Начальный экран новой версии Sense занят лентой BlinkFeed, но вы можете выбрать фон для других рабочих столов и для экрана блокировки. Доступен набор фоновых рисунков по умолчанию (обои из HTC Sense 5 можно скачать в отдельном архиве), но можно загрузить и собственное изображение.

Настройте экран блокировки
HTC позволяет выбрать, какое содержание будет на экране блокировки телефона. Доступно четыре типа настроек: «Музыка», «Фотоальбом», «Продуктивность» (появляются SMS, электронные письма, записи календаря) и «Фон».

Подключите аккаунты интернет-сервисов
HTC предлагает указать аккаунты некоторых веб-сервисов, которые можно использовать на смартфоне. Ввести данные Google-аккаунта невозможно, поскольку эта опция обслуживается самой системой Android, поэтому не вводите своей Gmail-адрес с помощью настройки «Другая эл. почта».

Отправьте настройки на свой смартфон и примените их
На последнем шаге необходимо войти в систему через аккаунт HTC или Facebook, чтобы передать настройки на смартфон.

После этого на своем аппарате войдите в учетную запись HTC («Аккаунты и синхронизация» - HTC Account) и нажмите Apply your phone settings в сообщении, появившемся на панели уведомлений.


Для разблокировки загрузчика на различных моделях HTC, таких как Wildfire S, HTC One, HTC Desire и других можно воспользоваться официальным сайтом для разработчиков (http://www.htcdev.com/). Произведя данную манипуляцию со своим смартфоном пользователь может устанавливать сторонние прошивки и патчи, получить права Root и многое другое. Однако, такие действия приводят к потере

Иногда случается, что название модели телефона не написано на внешней стороне корпуса, либо оно просто стерлось. В данной инструкции разберемся, как узнать какая модель телефона Nokia, Samsung, HTC, LG, Lenovo, Sony, Fly, Philips, Alcatel и других. Определяем модель мобильного телефона Первое, что Вы можете попробовать, это найти название модели под
Если вам нужно заменить разбитое стекло в HTC One X, тогда непременно нужно знать как разобрать на винтики весь смартфон. Сам аппарат имеет довольно оригинальную конструкцию, так что сама разборка может вызвать некоторые трудности. Я бы, конечно, рекомендовал обратиться к специалистам в сервисный центр, где за определенную плату вам все
Для смартфонов HTC предусмотрена функция запуска в безопасном режиме, то есть без установки приложений, виджетов и сервисов пользователя. В таком режиме устройство может функционировать до следующей перезагрузки. Это может быть нужно, например, если случайно скачали какое-либо приложение, в безопасности которого нет уверенности, проверить сразу нет возможности, а пользоваться телефоном

Если вы столкнулись с проблемой разблокировки / сброса данных телефона HTC, или же у вас графический ключ заблокирован, тогда данная инструкция вам наверняка поможет. Мы уже говорили о том, как разблокировать телефон Самсунг. Теперь дошла очередь к еще одному гранду производителю. Вашему вниманию предоставляю 2 способа. Сброс данных смартфона HTC
– самая успешная и широко используемая серия смартфонов производства HTC. Хотя после жесткого использования или при устранении неполадок вы можете столкнуться с неожиданными проблемами, связанными с телефоном. В таких обстоятельствах вам может потребоваться перезагрузка HTC One. В этом всеобъемлющем учебнике мы расскажем вам о различиях между заводским и программным сбросом и как сбросить телефон по-разному. Начнем сброс HTC!
Если вы пытаетесь сбросить HTC One, вернув его к заводским настройкам, вы можете выполнить задачу двумя разными способами. Если ваш экран реагирует, а ваш телефон не показывает каких-либо задержек, вы можете просто сделать это, войдя в меню «Настройки», иначе вы можете сделать это, войдя в режим восстановления телефона. Давайте узнаем, как сделать сброс HTC телефон этими двумя разными способами.
Как сбросить до заводских настроек HTC One из настроек?
Вы можете легко сделать сброс HTC телефона, посетив меню «Настройки». Это простой и безопасный способ перезагрузки устройства. Все, что вам нужно сделать, это следовать этим простым шагам.
1. Нажмите на значок «Настройки» в меню и прокрутите до упора «Резервное копирование и сброс».
2. Нажмите еще раз, и он откроет список других операций, которые вы можете выполнить. Просто выберите опцию «Сбросить телефон» («Стереть все» или «Восстановить заводские настройки») для начала процесса.
3. Вы должны быть проинформированы о последствиях этого и о том, как будет утеряна связанная информация. Кроме того, будет отображаться предупреждение. Нажмите «ok» и подождите несколько минут, пока ваш телефон вернется к заводским настройкам.

Как жестко сбросить HTC One из режима восстановления?
Если ваш телефон стал неактуальным, вам может потребоваться перевести его в режим восстановления, чтобы его можно было сбросить. Вы можете сделать это, выполнив следующие простые инструкции.
1. Выключите телефон и начните с одновременного нажатия кнопки питания и кнопки уменьшения громкости вашего устройства.
2. Подождите несколько секунд, пока вы не почувствуете перезапуск операционной системы. Он поместит телефон в режим восстановления. Теперь вы можете отпустить кнопки.
3. Теперь, используя кнопку уменьшения громкости и вверх, перейдите по параметрам и перейдите к «заводской перезагрузке». Вы можете выбрать его, нажав кнопку питания.

4. Выбрав его, подождите некоторое время, пока ваше устройство не выполнит сброс настроек.
Теперь, когда вы знаете, как восстановить телефон HTC, вы можете легко преодолеть любые текущие проблемы, с которыми вы можете столкнуться на своем устройстве. Просто следуйте вышеуказанным шагам и мягкому или жесткому сбросу своего устройства.
Как сделать сброс HTC Desire до заводских настроек?
Мягкий Сброс HTC
Если вы хотите перезапустить цикл питания вашего устройства HTC, вы можете просто мягко перезагрузить HTC. В идеале это означает перезапуск устройства и включение его снова. В соответствии с версией используемого устройства HTC могут быть разные способы его сброса. Большинство устройств HTC One работают на ОС Android. Если у вас также есть устройство Android HTC One, просто нажмите кнопку питания. Кнопка питания в основном расположена в верхнем углу.

После некоторого времени удерживая кнопку питания, вы получите различные параметры, такие как «Отключение питания», «Перезагрузка» / «Перезагрузка» и т. д. Нажмите на параметр перезапуска, чтобы выполнить мягкий сброс HTC One.
Хотя есть некоторые устройства HTC One, которые также работают на Windows. Если у вас также есть такое устройство (например, HTC One M8), то одновременно нажмите кнопку питания и кнопку уменьшения громкости в течение примерно 5-10 секунд. Это просто запустит ваше устройство и будет выполнять мягкий сброс HTC. Обратите внимание, что на нескольких телефонах HTC One Windows это можно сделать, нажав клавишу питания и клавишу увеличения громкости (вместо клавиши уменьшения громкости).

Как сделать сброс настроек HTC до заводских?
Прежде чем мы расскажем вам о различных методах сброса HTC, важно знать различные типы сброса, которые доступны. Вы можете сбросить ваш телефон до заводских настроек или выполнить мягкий сброс HTC.
Сравнительно проще выполнить мягкий сброс на вашем устройстве. В идеале, мягкий сброс HTC подразумевает включение питания телефона, то есть его выключение и повторное включение. Он связан с процессом «перезагрузки», который может быть легко выполнена пользователем. Если ваш телефон работает в течение длительного периода времени, тогда цикл перезагрузки может решить множество проблем.
Если вы столкнулись с проблемами, связанными с вызовами, текстовыми сообщениями, синхронизацией, звуковыми проблемами, неправильными настройками, проблемами Wi-Fi, ошибкой в сети, незначительными проблемами программного обеспечения и т. д.. Тогда мягкий сброс может исправить большинство этих неудач. В основном, он используется для прекращения медлительности или задержки в устройстве.

С другой стороны, 2 сброс возвращает настройки вашего устройства как у оригинала. Он также называется «жестким сбросом», поскольку он очищает операционную систему от любой дополнительной информации. После того, как вы сделаете сброс HTC, он будет как новый.
Если вы столкнулись с серьезными проблемами на вашем устройстве, связанными с поврежденной прошивкой, атакой любых вредоносных программ или вирусов, у вас появилось плохое приложение, вы должны попытаться сбросить свой телефон на заводские настройки. Пользователи также выполняют сброс до заводских настроек, когда телефон становится неактуальным или просто передает его кому-то другому.
Хотя программный сброс HTC ничего не удаляет с вашего устройства, это не то же самое с заводским сбросом. Заводская перезагрузка делает прошивку вашего устройства совершенно новой, и вы потеряете свои данные в процессе сброса.
Компания HTC ставит своей целью не только выпуск новейшего оборудования и качественного программного обеспечения. Они так же стараются сделать смартфоны проще и доступными для среднестатичного человека. Если вы постоянный гость нашего портала, то вы наверняка находитесь «в теме» и с лёгкостью можете настроить гаджет под себя. Однако такие способности далеко не у каждого пользователя устройств на Android.
Каждый раз когда речь заходит о таких вещах как ROM или настройках приложений мы с полуслова понимаем что это такое и зачем оно необходимо. Никто не родился гиком и такие познания приходят не за 1 день.
Давайте же посмотрим что это такое.

Зайдите на Get Started с любого современного браузера кроме Opera и залогиньтесь под своим HTC Sense аккаунтом. Если такового нет, то зарегистрируйтесь.
Важно выбрать правильный язык (русский присутствует), т. к. после окончания настройки будут загружены некоторые приложения из Google Play.


Как и в любом современном смартфоне, нам сперва предлагают добавить учётные записи. В списке кроме Google, присутствует Dropbox, Hotmail и др.

Третьим шагом будет настройка внешнего вида, т. е. добавление виджетов, выбор экрана блокировки и т. д. Вы же знаете множество приложений и виджетов, которые очень полезны? Обычный пользователь не догадывается о существовании большинства из них.
HTC стремиться к тому, чтобы процесс выбора и установки хороших программ был наиболее безболезненным для неопытных пользователей Android. Новичку достаточно выбрать один из восьми предлагаемых стилей, более же продвинутые могут самостоятельно настроить внешний вид смартфона.

Выбирая вы можете предварительно посмотреть как будет выглядеть такой стиль, как будут озвучиваться различные события, просмотреть закладки браузера и установленные приложения.

И последним шагом будет конечно же применение всей красоты и полезности на реальном телефоне, без которого приложение действительно бесполезно. Используя аккаунт HTC Sense, все данные о персонализации смартфона будут сохранены и переданы на устройство. Телефон сам установит все необходимые приложения и настроит их специально для вас (в зависимости от предыдущих выборов). Все что вам необходимо сделать, это войти в аккаунт HTC Sense и наблюдать за волшебством преображения смартфона.
Интернет на Андроиде